


/中文/

/中文/

/中文/

/中文/

/中文/

/中文/

/中文/

/中文/

/中文/

/中文/
 Todo清單v2.0.0官方版
Todo清單v2.0.0官方版 京東自動搶券v1.50免費版
京東自動搶券v1.50免費版 Everything官方版v1.4.1.998最新版
Everything官方版v1.4.1.998最新版 LOL英雄聯盟角色變大工具v1.0 綠色防封版
LOL英雄聯盟角色變大工具v1.0 綠色防封版 美圖秀秀64位最新版v6.4.2.0 官方版
美圖秀秀64位最新版v6.4.2.0 官方版 福昕pdf編輯器去水印綠色版(圖像處理) v9.2 最新版
福昕pdf編輯器去水印綠色版(圖像處理) v9.2 最新版 微軟必應詞典官方版(翻譯軟件) v3.5.4.1 綠色版
微軟必應詞典官方版(翻譯軟件) v3.5.4.1 綠色版 搜狗輸入法電腦最新版(輸入法) v9.3.0.2941 官方版
搜狗輸入法電腦最新版(輸入法) v9.3.0.2941 官方版 網易音樂(音樂) v2.5.5.197810 電腦版
網易音樂(音樂) v2.5.5.197810 電腦版  WPS Office 2019 電腦版(WPS Office ) 11.1.0.8919全能完整版
WPS Office 2019 電腦版(WPS Office ) 11.1.0.8919全能完整版Xara3D5綠色版(3D文字動畫製作)是一款能夠幫助用戶輕鬆製作出各種3D文字類型,為3D文字動畫製作提供了便利的製作3D文字的工具,支持各種特效,各種特效自己調整即可。界麵簡潔,功能卻十分強大,隻需要短短的幾分鍾就可以做出很棒的專業動態 3D 文字,即使新手也可以很快入門。
Xara3D5綠色版(3D文字動畫製作)是一款非常好用的3d文字製作軟件,這款軟件的功能單一,能夠專業的為你輔助進行設計。軟件使用的簡單方便,教程就在下麵,喜歡的朋友可以參考一下。軟件在當易網下載之後解壓就可以使用。快來下載試用吧!

1、多樣的背景圖案
文字、按鈕、平板以及平板加鏤空等背景圖案在這裏用戶可以隨意進行添加。
2、屬性的多樣設置
用戶在進行文字的添加的時候,可以在這裏進行顏色選項、文字擠壓選項以及材質選項等多種屬性的設置。
3、導入/導出的多樣化
在這裏用戶可以導入動畫、圖案以及風格等屬性的導入,同樣導出也一樣。
4、可查看的多樣性
在這裏用戶可以查看相應被導入的圖案的相應的屬性,例如顏色、材質等。
1、軟件界麵簡潔,功能全麵,非常的小巧精致
2、支持動畫播放、暫停和實時預覽
3、軟件下載使用免費,完全沒有功能限製
4、支持全中文作業界麵,
5、支持圖案、文字、邊線邊框、材料選擇等二十多項功能
6、軟件操作簡單方便,輕輕鬆鬆就能夠做出非常專業的3D動態文字
一、 將xara 3D 預設的文字內容換成我們要的內容。編輯文字內容有兩個方法,一個是在Edit菜單中選Edit,或點擊工具欄上的“顯示/隱藏”光標,這時主窗口中即會顯示光標,你可以像在其他程序中一樣方便地對文字進行選取,刪除,替換等操作;另一個方法是點擊工具欄上的“文字編輯”按鈕,這時會出現文字編輯窗口,而且文字工具欄會同時出現在此窗口中。
二、 現在我們點擊“文字編輯”工具,然後在文字編輯窗口中把原來的文字改成“新潮電子NewSoft”,分成兩行。
三、 點擊工具欄上的“對象厚度”按鈕,出現一個浮動麵板,上麵的方格(Color)表示當前的對象顏色,如果當前對象表麵是使用紋理而不是顏色,則會用網格表示,點擊這個方格可設定對象的顏色。中間有兩個按鈕和兩個選項:左邊是表麵的反光特性,Matt表示對象表麵不反光,Gloss 表示對象表麵有較好的反射特性;右邊的兩個選項,Front Face決定是否顯示對象的正麵,Back Face 決定是否顯示對象背麵。下麵的按鈕Outline是“空心”按鈕,按下後對象變成空心的,同時在它的右邊可以設定邊緣的厚度。最下麵的一個Depth是設定對象的厚度。
我們把對象厚度設定為20,關掉對象厚度窗口。
四、打開“對象邊角”按鈕設定邊角,xara 3D 裏麵有15種邊角特性,除了常用的30度、45度、60度的邊角外,還有圓滑、向前伸出的圓角/方角/尖角、向側麵伸出的圓角/方角/尖角、向前麵和側麵同時伸出的圓角/方角/尖角等。下麵的兩個選項是設定對象在轉角處的斜接是Miter(尖銳)還是Round(圓滑),最下麵就是邊角的高度了。
在這個例子中,我們選取Round faced (向前伸出的圓角),高度設定為18。
五、接下來看看陰影的設定。點擊“陰影”按鈕,出現陰影浮動麵板。
上麵的選項是設定是否產生陰影,下麵的兩個選擇按鈕分別設定產生陰影的方式,方式1 是將對象模糊後做成模擬陰影,方式2 是產生真正的投影陰影。再下麵是當前的陰影顏色,點擊顯示顏色的方塊可重新設定陰影的顏色,最下麵兩個是陰影的透明度和陰影的模糊程度。
我們按照默認值設定,即方式為1 ,顏色為黑色,透明度為75%, 模糊度為12。
六、接著是設定紋理,點擊“對象紋理”按鈕,會出現紋理設定浮動麵板。
這個麵板上有四個滑動條,分別是:紋理的比例、X方向的偏移、Y方向的偏移和傾斜角度。左下角還有一個Load texture 的按鈕,點擊這個按鈕可以調入xara 3D自帶的紋理或你自己創建的紋理,紋理的格式可以是Bmp,Jpg,Gif,Png四種格式之一。我們接受它的默認紋理——木紋。
七、再看看動畫方麵的設置。點擊“動畫控製”按鈕,出現浮動麵板。
最上麵的Frames per revolution 是總幀數,下一行的Frames per second 是每秒幀數,第三行是第一幀和第二幀之間的暫停時間,通過設置這個數值,可使對象在開始運動之前,有一定時間的停頓。下麵是運動的方式,共有三種風格:Rotate(旋轉)、Swing (擺動)和Pulsate(跳動),每種風格又分成兩種,其中1 是整體運動,2 是各個字符獨自運動。如果選了“旋轉”,左邊有三個選項,第一個Front face only是在旋轉的時候,隻有正麵出現,其實即是旋轉180 度,第二個Text是決定文本對象是否旋轉(如果取消,則上一項也不可選),第三個Lights是決定燈光是否運動。右邊上麵一個按鈕是旋轉的方向(順時針或逆時針方向),下邊的三個分別決定旋轉的軸心。如果選擇“擺動”,會出現擺動角度和旋轉角度、旋轉軸心四個按鈕。如果選擇了“跳動”方式,會出現最小尺寸的設定,下麵兩個選項,Shrink是跳動時由大到小(收縮),Grow是跳動時由小到大(增長)。本例中我們將運動方式設定為Rotate 2,順時針,繞Y 軸旋轉。
最後看看燈光。點擊工具欄最後麵的“燈光”按鈕,會出現如圖九的燈光設定畫麵,xara 3D 支持三個燈光和一個產生陰影的燈光,你可在畫麵中拖動各個燈光的位置,雙擊一個燈光則會出現燈光顏色的設定,xara 3D 的燈光亮度通過燈光顏色的亮度來控製。經過以上步驟之後,一個漂亮的立體文字造型就完成了。

 SAI2最新綠色版(功能強大的電腦繪圖軟件) v2.0 免費版動畫製作
/ 3M
SAI2最新綠色版(功能強大的電腦繪圖軟件) v2.0 免費版動畫製作
/ 3M
 crazytalk8綠色版(附使用教程人臉教學) 動畫製作
/ 1G
crazytalk8綠色版(附使用教程人臉教學) 動畫製作
/ 1G
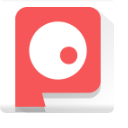 皮影客官方PC版(動畫製作) v2.15.1 電腦版動畫製作
/ 39M
皮影客官方PC版(動畫製作) v2.15.1 電腦版動畫製作
/ 39M
 blender2.8中文版(3D建模軟件) 最新免費版動畫製作
/ 70M
blender2.8中文版(3D建模軟件) 最新免費版動畫製作
/ 70M
 Maya拓撲插件Vertexture ziRailv0.71 免費版動畫製作
/ 4M
Maya拓撲插件Vertexture ziRailv0.71 免費版動畫製作
/ 4M
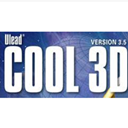 Cool3D中文免費版(動畫製作) v3.5 最新版動畫製作
/ 140M
Cool3D中文免費版(動畫製作) v3.5 最新版動畫製作
/ 140M
 3D漫畫人物模型設計(live2d cubism editor)v4.0動畫製作
/ 137M
3D漫畫人物模型設計(live2d cubism editor)v4.0動畫製作
/ 137M
 Spinev4.0.48.0動畫製作
/ 59.46M
Spinev4.0.48.0動畫製作
/ 59.46M
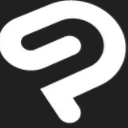 Clip Studio Paint EX特別版(漫畫插畫設計) v1.8.5動畫製作
/ 319M
Clip Studio Paint EX特別版(漫畫插畫設計) v1.8.5動畫製作
/ 319M
 quixel ndo ddo完美版(圖像處理軟件) v5.2 中文版動畫製作
/ 108M
quixel ndo ddo完美版(圖像處理軟件) v5.2 中文版動畫製作
/ 108M
 SAI2最新綠色版(功能強大的電腦繪圖軟件) v2.0 免費版動畫製作
/ 3M
SAI2最新綠色版(功能強大的電腦繪圖軟件) v2.0 免費版動畫製作
/ 3M
 crazytalk8綠色版(附使用教程人臉教學) 動畫製作
/ 1G
crazytalk8綠色版(附使用教程人臉教學) 動畫製作
/ 1G
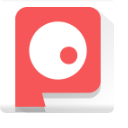 皮影客官方PC版(動畫製作) v2.15.1 電腦版動畫製作
/ 39M
皮影客官方PC版(動畫製作) v2.15.1 電腦版動畫製作
/ 39M
 blender2.8中文版(3D建模軟件) 最新免費版動畫製作
/ 70M
blender2.8中文版(3D建模軟件) 最新免費版動畫製作
/ 70M
 Maya拓撲插件Vertexture ziRailv0.71 免費版動畫製作
/ 4M
Maya拓撲插件Vertexture ziRailv0.71 免費版動畫製作
/ 4M
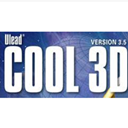 Cool3D中文免費版(動畫製作) v3.5 最新版動畫製作
/ 140M
Cool3D中文免費版(動畫製作) v3.5 最新版動畫製作
/ 140M
 3D漫畫人物模型設計(live2d cubism editor)v4.0動畫製作
/ 137M
3D漫畫人物模型設計(live2d cubism editor)v4.0動畫製作
/ 137M
 Spinev4.0.48.0動畫製作
/ 59.46M
Spinev4.0.48.0動畫製作
/ 59.46M
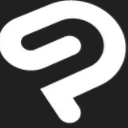 Clip Studio Paint EX特別版(漫畫插畫設計) v1.8.5動畫製作
/ 319M
Clip Studio Paint EX特別版(漫畫插畫設計) v1.8.5動畫製作
/ 319M
 quixel ndo ddo完美版(圖像處理軟件) v5.2 中文版動畫製作
/ 108M
quixel ndo ddo完美版(圖像處理軟件) v5.2 中文版動畫製作
/ 108M
 SAI2最新綠色版(功能強大的電腦繪圖軟件) v2.0 免費版動畫製作
SAI2最新綠色版(功能強大的電腦繪圖軟件) v2.0 免費版動畫製作
 crazytalk8綠色版(附使用教程人臉教學) 動畫製作
crazytalk8綠色版(附使用教程人臉教學) 動畫製作
 皮影客官方PC版(動畫製作) v2.15.1 電腦版動畫製作
皮影客官方PC版(動畫製作) v2.15.1 電腦版動畫製作
 blender2.8中文版(3D建模軟件) 最新免費版動畫製作
blender2.8中文版(3D建模軟件) 最新免費版動畫製作
 Maya拓撲插件Vertexture ziRailv0.71 免費版動畫製作
Maya拓撲插件Vertexture ziRailv0.71 免費版動畫製作
 Cool3D中文免費版(動畫製作) v3.5 最新版動畫製作
Cool3D中文免費版(動畫製作) v3.5 最新版動畫製作
 3D漫畫人物模型設計(live2d cubism editor)v4.0動畫製作
3D漫畫人物模型設計(live2d cubism editor)v4.0動畫製作
 Spinev4.0.48.0動畫製作
Spinev4.0.48.0動畫製作
 Clip Studio Paint EX特別版(漫畫插畫設計) v1.8.5動畫製作
Clip Studio Paint EX特別版(漫畫插畫設計) v1.8.5動畫製作