


/中文/

/中文/

/中文/

/中文/

/中文/

/中文/

/中文/

/中文/

/中文/

/中文/
 Todo清單v2.0.0官方版
Todo清單v2.0.0官方版 京東自動搶券v1.50免費版
京東自動搶券v1.50免費版 Everything官方版v1.4.1.998最新版
Everything官方版v1.4.1.998最新版 LOL英雄聯盟角色變大工具v1.0 綠色防封版
LOL英雄聯盟角色變大工具v1.0 綠色防封版 美圖秀秀64位最新版v6.4.2.0 官方版
美圖秀秀64位最新版v6.4.2.0 官方版 福昕pdf編輯器去水印綠色版(圖像處理) v9.2 最新版
福昕pdf編輯器去水印綠色版(圖像處理) v9.2 最新版 微軟必應詞典官方版(翻譯軟件) v3.5.4.1 綠色版
微軟必應詞典官方版(翻譯軟件) v3.5.4.1 綠色版 搜狗輸入法電腦最新版(輸入法) v9.3.0.2941 官方版
搜狗輸入法電腦最新版(輸入法) v9.3.0.2941 官方版 網易音樂(音樂) v2.5.5.197810 電腦版
網易音樂(音樂) v2.5.5.197810 電腦版  WPS Office 2019 電腦版(WPS Office ) 11.1.0.8919全能完整版
WPS Office 2019 電腦版(WPS Office ) 11.1.0.8919全能完整版Lock Cursor Tools限製鼠標移動區域是一款具備了簡單直觀的配置界麵,您可以對基本的參數進行配置,在指定區域當中限製鼠標進行點擊的軟件,它不限製你進行自由的移動,但是這款軟件會讓你沒有辦法愛指定的區域之外來完成點擊,部分有著特殊場景使用的用戶可以下載,自定義鼠標移動的區域,需要的話就快來下載這款Lock Cursor Tools限製鼠標移動區域!
Lock Cursor Tools限製鼠標移動區域是一款鼠標活動範圍限製軟件,可以幫助用戶將鼠標的光標活動範圍限製在某一個區域,這樣鼠標就不會不小心移動到其他地方去了,軟件支持多屏幕用戶,這樣在遊戲時就不會不小心移動到別的屏幕去了,讓用戶可以更專注於遊戲。軟件可以設置多個快捷鍵來打開或者關閉功能。

僅在鎖定時鎖定-不需要特殊的用戶交互,也不會幹擾屏幕之間的任務切換
與其他解決方案(例如MouseJail)相比,使用了一種更好的捕獲光標的方法
能夠打開一個程序並鎖定另一個程序的功能使Cursor Lock可以很好地與啟動器程序配合使用
除了整個屏幕外,還可以將光標限製在窗口邊界內
可自定義的熱鍵可在任何情況下完全控製鎖定
備用鎖定模式在後台運行,以實現完全用戶控製和特殊情況
直觀的GUI支持程序,可快速設置“光標鎖定”快捷方式
集成的幫助係統,用於快捷設置程序
高度優化和高效的鎖定程序,幾乎不使用內存或CPU
鎖定光標工具通過提高質量和性能使你的電腦工作更有成效。你可以把它用於專業工作或用於有趣的活動。通過將光標鎖定在屏幕上的特定區域,你可以更好地專注於計算機上的實際工作,而不必檢查鼠標指針的位置。你可以隻專注於一個特定的應用程序。你可以通過使用鍵盤快捷鍵或點擊任務欄中的應用程序圖標來打開或關閉光標的鎖定功能。
當選擇一個預定的區域時,隻需用鼠標標記你希望光標移動的區域。該區域可以在幾個顯示器上展開。
你可以通過點擊選擇界麵中的可用窗口來選擇特定應用程序的窗口。
與類似的應用程序相比,Lock Cursor Tools使用起來很簡單,而且非常高效。它在後台平穩地運行,對係統資源的占用不大。
在正式使用前最好在Hotkeys中設置3個熱鍵,用來切換鎖定狀態、關閉鎖定(會終止Cursor Lock的進程)、循環切換鎖定區域,設置為不與其它程序衝突的按鍵即可。
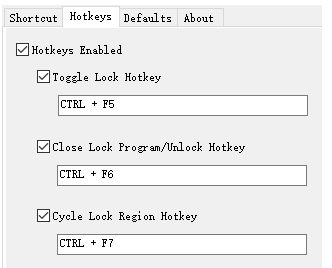
Cursor Lock提供Program Mode和User (Strict) Mode,其中Program Mode可以指定鎖定光標的程序,而User Mode相對自由,可以自己選擇要鎖定的窗口。
Program Mode一般隻需要設置Open Program,選擇程序執行文件的路徑,對於一些特殊的程序可能會需要在Open Program Args中填寫運行參數。
Lock Program是為依賴其它程序啟動的程序設置的,比如一些依賴平台啟動的遊戲。
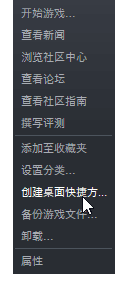
以鎖定Steam遊戲的光標為例,Open Program設置為Steam.exe程序的路徑,Open Program Args設置為-applaunch 遊戲ID。
遊戲ID可以通過快捷方式查看,右鍵點擊遊戲庫中的指定遊戲,選擇“創建桌麵快捷方式”。
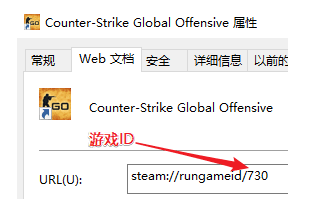
創建遊戲快捷方式右鍵點擊桌麵上新增的遊戲快捷方式,選擇屬性,URL欄最後麵的數字就是遊戲ID了。
查看Steam遊戲ID在Lock Program中選擇此遊戲的執行路徑。遊戲路徑可以在Steam遊戲庫中打開遊戲屬性,在本地文件分類中,點擊瀏覽本地文件按鈕查看。最後的設置如下圖所示。
Steam遊戲鎖定示例可以在Lock Region中選擇默認的光標鎖定區域,有屏幕和窗口,窗口又分整個窗口以及窗口內(不包括標題欄邊框)。
最後點擊Create Shortcut,會在桌麵上創建一個特定的快捷方式,打開這個快捷方式會啟動遊戲,並限製遊戲內光標的移動區域。可以按上麵設置的3個熱鍵來切換鎖定。
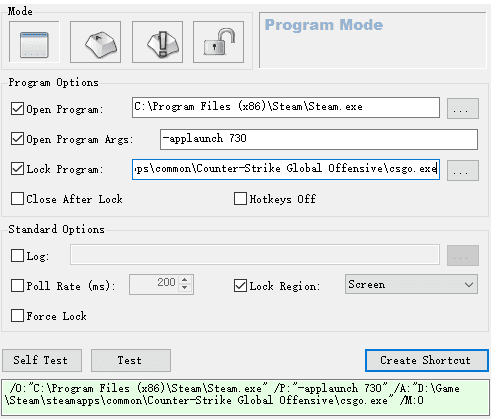
使用User Mode的話,設置比較簡單,隻需要選擇默認的鎖定區域,然後點擊Create Shortcut按鈕在桌麵上創建快捷方式。雙擊快捷方式,然後點擊桌麵上已打開的窗口,就可以將光標鎖定在這個窗口內了,同樣通過快捷鍵切換鎖定。
如果啟動後發現沒有鎖定,可能是在未鎖定狀態,可以按熱鍵切換。
具體使用哪種模式根據需要選擇,如果有使用上的疑問,可以點擊程序的About - Documentation打開幫助文檔查看。





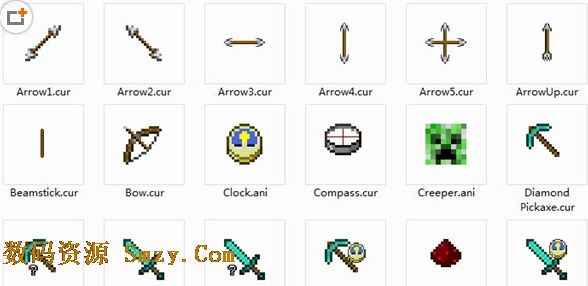 我的世界鼠標指針(鼠標指針圖標) 最新官方版鍵盤鼠標
/ 11K
我的世界鼠標指針(鼠標指針圖標) 最新官方版鍵盤鼠標
/ 11K
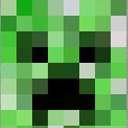 我的世界鑽石劍鼠標指針v2020鍵盤鼠標
/ 14K
我的世界鑽石劍鼠標指針v2020鍵盤鼠標
/ 14K
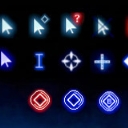 2019多款鼠標指針主題包合集(鼠標指針美化) 免費版鍵盤鼠標
/ 1M
2019多款鼠標指針主題包合集(鼠標指針美化) 免費版鍵盤鼠標
/ 1M
 雷蛇鼠標驅動程序中文版(附雷蛇鼠標宏設置方法) 最新版鍵盤鼠標
/ 10M
雷蛇鼠標驅動程序中文版(附雷蛇鼠標宏設置方法) 最新版鍵盤鼠標
/ 10M
 羅技G304鼠標宏設置驅動軟件(附安裝教程) v9.02.65 官方版鍵盤鼠標
/ 210M
羅技G304鼠標宏設置驅動軟件(附安裝教程) v9.02.65 官方版鍵盤鼠標
/ 210M
 magic mouse最新版(win10蘋果無線鼠標驅動)鍵盤鼠標
/ 4M
magic mouse最新版(win10蘋果無線鼠標驅動)鍵盤鼠標
/ 4M
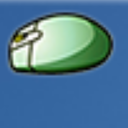 天艾達鼠標連點器2018最新版(附激活碼) v1.0.0.2 官方版鍵盤鼠標
/ 1M
天艾達鼠標連點器2018最新版(附激活碼) v1.0.0.2 官方版鍵盤鼠標
/ 1M
 牧馬人鼠標驅動官方版(鼠標驅動程序) v16.0 PC版鍵盤鼠標
/ 9M
牧馬人鼠標驅動官方版(鼠標驅動程序) v16.0 PC版鍵盤鼠標
/ 9M
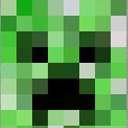 我的世界鑽石劍指針v2020鍵盤鼠標
/ 14K
我的世界鑽石劍指針v2020鍵盤鼠標
/ 14K
 麒麟多窗口同步器v6.2.3 免費版鍵盤鼠標
/ 9M
麒麟多窗口同步器v6.2.3 免費版鍵盤鼠標
/ 9M
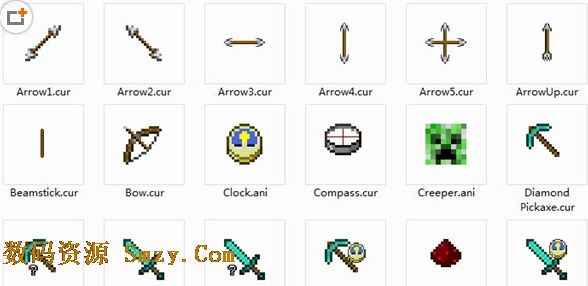 我的世界鼠標指針(鼠標指針圖標) 最新官方版鍵盤鼠標
/ 11K
我的世界鼠標指針(鼠標指針圖標) 最新官方版鍵盤鼠標
/ 11K
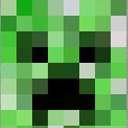 我的世界鑽石劍鼠標指針v2020鍵盤鼠標
/ 14K
我的世界鑽石劍鼠標指針v2020鍵盤鼠標
/ 14K
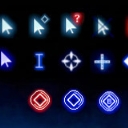 2019多款鼠標指針主題包合集(鼠標指針美化) 免費版鍵盤鼠標
/ 1M
2019多款鼠標指針主題包合集(鼠標指針美化) 免費版鍵盤鼠標
/ 1M
 雷蛇鼠標驅動程序中文版(附雷蛇鼠標宏設置方法) 最新版鍵盤鼠標
/ 10M
雷蛇鼠標驅動程序中文版(附雷蛇鼠標宏設置方法) 最新版鍵盤鼠標
/ 10M
 羅技G304鼠標宏設置驅動軟件(附安裝教程) v9.02.65 官方版鍵盤鼠標
/ 210M
羅技G304鼠標宏設置驅動軟件(附安裝教程) v9.02.65 官方版鍵盤鼠標
/ 210M
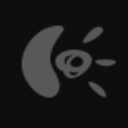 logitech gaming software官方版(羅技lgs遊戲設備增強軟件) v9.02鍵盤鼠標
/ 109M
logitech gaming software官方版(羅技lgs遊戲設備增強軟件) v9.02鍵盤鼠標
/ 109M
 magic mouse最新版(win10蘋果無線鼠標驅動)鍵盤鼠標
/ 4M
magic mouse最新版(win10蘋果無線鼠標驅動)鍵盤鼠標
/ 4M
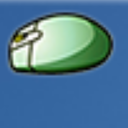 天艾達鼠標連點器2018最新版(附激活碼) v1.0.0.2 官方版鍵盤鼠標
/ 1M
天艾達鼠標連點器2018最新版(附激活碼) v1.0.0.2 官方版鍵盤鼠標
/ 1M
 牧馬人鼠標驅動官方版(鼠標驅動程序) v16.0 PC版鍵盤鼠標
/ 9M
牧馬人鼠標驅動官方版(鼠標驅動程序) v16.0 PC版鍵盤鼠標
/ 9M
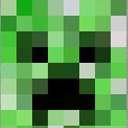 我的世界鑽石劍指針v2020鍵盤鼠標
/ 14K
我的世界鑽石劍指針v2020鍵盤鼠標
/ 14K
 我的世界鼠標指針(鼠標指針圖標) 最新官方版鍵盤鼠標
我的世界鼠標指針(鼠標指針圖標) 最新官方版鍵盤鼠標
 我的世界鑽石劍鼠標指針v2020鍵盤鼠標
我的世界鑽石劍鼠標指針v2020鍵盤鼠標
 2019多款鼠標指針主題包合集(鼠標指針美化) 免費版鍵盤鼠標
2019多款鼠標指針主題包合集(鼠標指針美化) 免費版鍵盤鼠標
 雷蛇鼠標驅動程序中文版(附雷蛇鼠標宏設置方法) 最新版鍵盤鼠標
雷蛇鼠標驅動程序中文版(附雷蛇鼠標宏設置方法) 最新版鍵盤鼠標
 羅技G304鼠標宏設置驅動軟件(附安裝教程) v9.02.65 官方版鍵盤鼠標
羅技G304鼠標宏設置驅動軟件(附安裝教程) v9.02.65 官方版鍵盤鼠標
 logitech gaming software官方版(羅技lgs遊戲設備增強軟件) v9.02鍵盤鼠標
logitech gaming software官方版(羅技lgs遊戲設備增強軟件) v9.02鍵盤鼠標
 magic mouse最新版(win10蘋果無線鼠標驅動)鍵盤鼠標
magic mouse最新版(win10蘋果無線鼠標驅動)鍵盤鼠標
 天艾達鼠標連點器2018最新版(附激活碼) v1.0.0.2 官方版鍵盤鼠標
天艾達鼠標連點器2018最新版(附激活碼) v1.0.0.2 官方版鍵盤鼠標
 牧馬人鼠標驅動官方版(鼠標驅動程序) v16.0 PC版鍵盤鼠標
牧馬人鼠標驅動官方版(鼠標驅動程序) v16.0 PC版鍵盤鼠標