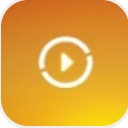

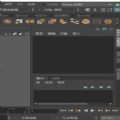

首先來創建一個Lambert材質,由於係統一般都會有一個默認的Lambert1材質,是為了給剛剛創建的物體賦予一個臨時材質。
因此,剛剛創建的這個Lambert材質會被係統自動命名為Lambert2,如果想使做圖更規範化,可以對這個材質進行重新的命名。
重命名的方法是,在想要重新命名的材質上按住鼠標右鍵不放,在彈出的懸浮麵板中執行Rename命令,即可進行重新的命名。
將剛剛創建的Lambert2材質賦予視圖中的模型。接著在Hypershade窗口中雙擊Lambert2材質,將其屬性麵板調出來。
在材質的屬性麵板中,單擊Color屬性後麵的黑白格的貼圖鈕,在彈出來的貼圖類型選擇麵板中,單擊3D Textures組中的Snow貼圖鈕,為Lambert2材質的Color屬性賦予一個Snow貼圖。
隨後對視圖進行觀察,發現視圖的中央出現了一個綠色線框的立方體標誌,這是其特有的3D材質節點,是隨著Snow貼圖類型的創建而自動添加上去的。 
打開IPR渲染窗口,對剛剛賦予了Lambert2材質的模型進行渲染,發現模型此時分成了兩部分,上麵部分是白色,而下麵的部分是紅色。 
這就是Snow貼圖的不同之處。不知道各位在創建Snow材質的時候注意到了沒有,Snow貼圖的圖標就是一個聳立著的如同雪山一樣的物體,其實這是一個用來做雪山的一個貼圖,難怪它的貼圖類型名稱就叫做Snow(雪)呢。
它可以把物體的材質分為兩個部分,一上一下。對於蛇皮這樣的材質來說,上麵應該是鱗甲,而下麵的腹部則較為柔軟,總之,上下是幾乎不同的兩個部分。
對於這樣的比較特殊的材質來說,一般的人的第一反應可能會是用Layered Shader(分層材質)來做,但是他們卻忽略了Snow貼圖的妙用。
接下來要做的就是把這上下兩個材質分別調節為鱗甲和腹部的材質。
單擊Hypershade窗口中Lambert2材質的Snow節點,來到Snow貼圖的屬性麵板。
單擊Snow Color屬性欄後麵的黑白格貼圖鈕,在彈出來的貼圖類型選擇麵板中,單擊3D Textures組中的Leather(皮革)貼圖鈕。 
Leather(皮革)貼圖,它的表麵上有很強的紋理,很象鱷魚的皮膚,因此選擇它來作為鱗甲的貼圖類型。
其實雖然它的貼圖類型名稱叫做Leather(皮革),但並不等同於它就隻能做為皮革的材質來使用。利用它甚至可以模擬出大麵積的混凝土,塑料泡沫,或者是其他的一些質感,總之,不要拿著它的名字來對它進行判斷。
現在要調節一下鱗甲的顏色。單擊Hypershade窗口中的鱗甲的節點,進入鱗甲的屬性調節麵板,調節Cell Color(細胞顏色)為一種稍微有些亮的黃綠色,我調節的HSV值分別為:75,1,0.5。然後再來調節Crease Color(折縫顏色)為一種較深的灰色,我調節的HSV值分別為:75,0,0.2,這些數值僅供大家參考,可以根據自己的喜好進行調節。
設置Cell Size(細胞尺寸)為0.2,這個屬性的值越大,鱗甲的單位尺寸將會變得越大,反之則越小。現在是希望有一個排列比較密集的鱗甲,因為蛇並不等同於鱷魚,如圖9-6所示。 
接著來對腹部的材質進行調節。
依然回到Snow貼圖的屬性調節麵板中,在Surface Color(表麵顏色)欄中,單擊其後麵黑白格小圖標的貼圖鈕,在彈出的貼圖類型選擇中,單擊3D Textures組中的Rock鈕,賦予Surface Color屬性一個Rock貼圖類型
Rock(岩石)貼圖類型也是一種比較特殊的貼圖,它是在一個表麵上隨意地分布一些雜點,從而使得物體的表麵有很多顆粒狀的物體分布著,很適合於表現岩石之類的物體,對於一些需要表現細小的顆粒的物體也是相當的實用。 
在Rock(岩石)貼圖類型的屬性設置麵板中,單擊Color1後麵黑白格子標識的貼圖鈕,在2D Textures組中再創建一個Ramp貼圖 
現在要對剛剛創建的Ramp貼圖的屬性進行一係列的調節。
在Hypershade窗口中單擊剛剛創建的Ramp節點,進入其屬性設置麵板,調節其三個過渡的顏色為黑,黃,黑。
調節的方法就是單擊顏色左邊的小圓圈,注意,一定要是左邊,右邊的小方框是刪除這個顏色的命令。
然後在下麵的Selected Color右側的顏色框中,會顯示出選擇的顏色。單擊顏色框,在彈出的顏色調節器中對顏色進行調節。中間的黃色我所調節的HSV值為50,0.7,1,可供大家參考。
然後再在此屬性麵板的上麵,Type屬性欄中,展開其下拉菜單,在其中選擇U Ramp,使顏色變得豎起來,即沿U軸進行過渡。再把Type屬性下麵Interpolation欄中,展開其下拉菜單,單擊選擇Smooth類型。 
在Hypershade窗口中單擊Rock節點,回到Rock節點層,在Rock的屬性設置麵板中,單擊Color2右側的顏色框,在彈出的顏色調節器中將其調節為亮黃色,我設置的HSV值為55,0.5,1,供大家參考。
在下麵的Grain Size(顆粒大小)屬性中,輸入數值0.400,按下鍵盤的回車鍵進行確定。這個屬性是針對Rock貼圖的顏色過渡邊緣設置的屬性,是在其邊緣不形成圓滑的過渡,而采用較多的顆粒進行過渡。輸入的值越大,顆粒狀的物體體積就會越大,反之則越小。 
這些調節都進行完畢以後,蛇皮的基本材質就差不多設定完畢了,但隻是基本,因為還有最重要的一步沒有做呢,就是鱗甲與腹部皮膚之間的過渡太尖銳了,有一條明顯的分界線,這在現實中是不可能存在的,還要對此進行調節。
單擊Hypershade窗口中的Snow貼圖節點,使其屬性設置麵板顯現出來,在麵板的顏色設定下麵,調節Threshold值為0.2(默認值為0.5),Depth Decay值為2.5(默認值為5) 
對比一下調節邊緣過渡前後的區別,如圖9-12和9-13所示,調節以後的過渡麵顯得比較自然,而調節前是比較生硬的。
9-12 
9-13 
這時會發現鱗甲上麵的材質並沒有凹凸感,這在現實中應該是錯誤的。下一步就來對其加入一個Bump貼圖材質,給它一些凹凸感。
在Hypershade窗口中單擊Lambert2材質,回到它的最高一級。在其屬性設置麵板中找到Bump Mapping屬性欄,在其後麵的黑白個小圖標上單擊,在彈出來的貼圖類型選擇麵板中,單擊3D Textures組中的Snow貼圖鈕,為Lambert2材質的Bump Mapping屬性賦予一個Snow貼圖。
展開Snow貼圖的屬性設置麵板,用鼠標中鍵按住不放,將Hypershade窗口中的Leather節點拖動給Snow貼圖屬性設置麵板中的Snow Color屬性後麵的黑白格的貼圖鈕上麵 
調節Snow材質的屬性參數,將Surface Color顏色調節為很淡的紅色,筆者調節的HSV值為360,0.03,1,供讀者們參考。
然後在麵板的顏色設定下麵,調節Threshold值為0.2(默認值為0.5),Depth Decay值為0.33(默認值為5) 
調節完畢以後,渲染出來的效果如圖 
[page]
這樣,蛇身的基本材質就算調節出來了,但怎麼看都覺得有些別扭,主要是蛇身表麵太幹淨了,甚至於一塵不染,而且也沒有光澤感。
由於要添加一些雜質上去,所以就要用到Layered Shader基本材質了。
在Hypershade窗口中,創建一個Layered Shader基本材質。按住鼠標中鍵不放,將剛剛調節完畢的Lambert2材質拖動到Layered Shader材質的層級框中,並將係統自動創建的那個綠色的材質刪掉 
現在要添加一個做雜質的材質作為Layered Shader的雜質層。
在Hypershade窗口中,創建一個Phong基本材質。係統會自動給其命名為Phong1,如果想使做圖規範化的話,可以對這個材質進行重新的命名。
在Hypershade窗口中雙擊Phong1材質,彈出其屬性設置麵板,在Transparency(透明度)屬性中,按下貼圖鈕,在彈出來的貼圖選擇欄中,單擊選擇3D Textures組中的Solid Fractal貼圖類型 
進入Solid Fractal貼圖類型的屬性設置麵板,對其參數進行調節。
調節Threshold值為0.6,將其整體調白,即調節地幾乎全部透明,主要是想要其高光的反射效果。Amplitude值為0.75,並打開下麵的Color Balance卷軸欄,將其中的Default Color調節為純黑色 
將還沒有調節好的Phong1材質用鼠標中鍵拖動給Layered Shader1材質的層級框,並依然用鼠標中鍵將其拖動到層級框的最前麵,並將Layered Shader1材質賦予視圖中的蛇身模型。
這時對模型進行渲染。會發現蛇身出現了一道比較強烈的高光,這就是加上Phong1材質以後的作用,蛇身的光澤感已經出來了 
回到Phong1材質的屬性設置麵板,在Hypershade窗口中將剛剛創建的Solid Fractal貼圖用鼠標中鍵拖動給Bump Mapping屬性的貼圖鈕上,給其增加一些凹凸效果 
回到Phong1材質的屬性設置麵板,打開其Specular Shading(高光設置)卷軸欄,在下麵的參數中調節Specular Color顏色為純白色,需要將蛇的身體看起來象是在水中浸泡過一樣,有著水特有的較為強烈的高光效果。再將Reflectivity(反射率)值調節為0.9 
此教程的最後的材質節點圖 
完
最終效果: 