
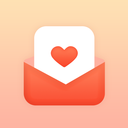

國慶節快到了,相信有不少的情侶都將選擇在這個幸福的日子裏邁入婚姻的殿堂。快節奏的生活使我們不能夠親自一一登門去邀請親朋好友,那麼我們就來選擇親手製作一張請柬,盡管是郵寄,但同樣帶去我們誠摯的情意。
先看一下最終的效果。其實做法很簡單了,需要的朋友快跟我一起動氣手來,讓自己的婚禮從一開始就與眾不同。

首先,新建一個文件,設置“名稱”為結婚請柬,設置前景色為紅色,將其填充。打開一張可以作為背景的圖片,(如圖1)所示。

單擊“選擇”—“全選”命令,將圖片選中按“Ctrl+C”複製,單擊“結婚請柬”標題欄將其選中按“Ctrl+V”粘貼。接著用移動工具調整圖片位置,得到(如圖2)所示的效果,將該圖層的混合模式設置為“正片疊底”,得到(如圖3)所示的效果。


現在打開一張自己的婚紗照,按“Ctrl+A”鍵全部選中,按“Ctrl+C”複製,單擊“結婚請柬”標題欄將其選中按“Ctrl+V”粘貼。將圖片調整到合適的位置,得到(如圖4)所示的效果。

單擊圖層控製麵板中的“新建圖層”按鈕,創建圖層。選擇“自定形狀”工具,單擊屬性“形狀”後麵的圖形按鈕,在彈出麵板中選擇“紅桃”形狀,其他設置(如圖5)所示。
在照片上方繪製心形圖案,使用“路徑選擇”工具調整圖形位置,得到(如圖6)所示的效果。然後單擊路徑控製麵板中的“將路徑作為選區載入”按鈕,得到(如圖7)所示效果。


小編提示:使用形狀工具繪製的圖形均為路徑,所以要改變它的位置,需要使用路徑工具,而不是移動工具。
接下來,單擊“選擇”—“羽化”,設置“羽化半徑”為5像素,進行“選擇”—“反選”命令,按“Delete”鍵刪除,取消選區,調整圖片位置,得到(如圖8)所示的效果。

選擇“橫排文字工具”,在圖層上方單擊輸入文字,(如圖9)所示。屬性欄中的設置可以根據自己的視覺效果設置,製作出最佳的效果。可以用不同的圖層樣式對不同圖層的文字設計出不同的效果,(如圖10)所示。


同樣方法,輸入其他文字,並對圖層進行不同的設置,參見(如圖11)所示的效果。

這樣,請柬就製作完成了,無論是印製出來郵寄,還是以電子方式郵寄都ok了