

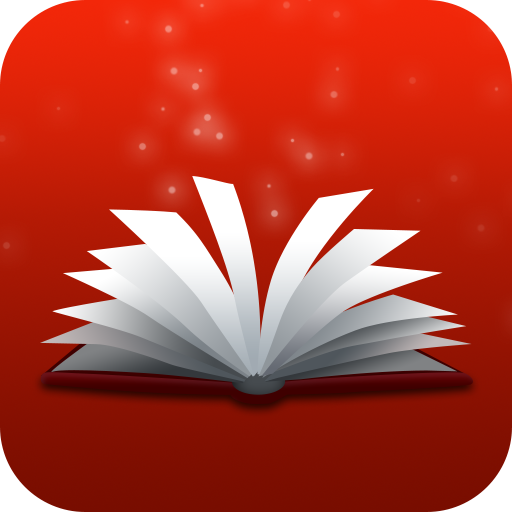
在本文中,關於文本功能所涉及的方麵和選項實在太多,為簡便起見,下麵繁多的文本功能隻給出各個選項或參數的說明,必要時給出實施後的效果。
總的說來,CorelDRAW X3文字文字編輯處理方麵新增或改進的功能有:
· 文本格式和段落文本格式
· 製表符
· 分欄
· 項目符號
· 首字下沉
· 插入格式代碼
· 文本適合路徑
· 段落文本框
上述功能基本上都可以在”Text”菜單下找到。下麵我們來一一詳細體驗。
文本格式控製
關於文本格式有單獨的泊塢窗(“Text”->“Character Formatting”)列出相關選項如下:
· 基本選項
1.字體下拉列表-設置文本所要使用的字體。
2.字體格式下拉列表-此字體可應用的格式如Normal (正常)、Normal-Italic(斜體)、 Bold(粗體)、 Bold-Italic (粗斜體)。
3.字體大小下拉列表-控製字體大小,單位為pt。
4.對齊方式-分為None(不對齊)、 Left(左對齊)、 Right(右對齊) 、Center(居中對齊)、 Full Justify (兩端對齊)、Force Justify(強製對齊)。
· Character Effects(文本效果)
分為Underline(下劃線)、Strikethru(刪除線)、Overline(上劃線)。
三大類中三種線均有Singel Thin、Singel Thin word、 Single Thick Word、 Double Thin Double、 Thinwork多種類型。

如果對上述類型仍不滿意,可選擇“Edit”對其上述線類型進行編輯修改。如下圖。

Uppercase(字符大小寫)-Small Caps(小寫)、All Caps (大寫)。
Position(位置)-Subscript(上標)、Superseript(下標),將文本作為上/下標。
上述選項對一段文本或者被選中的文本應用均可。
· Character Shift(文本縮進選項)
包含有:
1.Angel(角度)-字體的傾斜角度。以橫排的文本為例,角度數值為正向左傾斜,數值為負向右傾斜。
2.Horizontal(水平縮進)-文本相對於文本塊整體的水平縮進數值,單位為百分數。
3.Vertical(垂直縮進間距)-文本相對於文本塊整體的垂直水平縮進數值,單位為百分數。

上述選項隻對選中的文本有效。
[page]段落格式化
打開泊塢窗“Text”->“Paragraph Formatting”即可看到,這個功能包括對段落的各種格式的編輯,如段落對齊,段間距和行間距,段落縮進和段落文本方向的控製等等。
各個選項介紹:
· Alignment(對齊)-主要是進行段落對齊的設置
1.Horizontal(水平對齊)
分為Left(左對齊)、 Right(右對齊)、 Center(居中對齊)、 Full Justify (兩端對齊)、Force Justify(強製對齊)多種對齊方式。
2.Vertical(垂直對齊)
分為Top(頂部)、 Bottom(底部) 、Center(中心)、 Full(兩端對齊)等多種方式
3.Paragraph and line(段間距和行間距)
間距的單位可以是字符高的百分比,Pt大小的百分比和Points
1).Before Paragraph-段前間距
2).After Paragraph-段後間距
3).line-行間距
· Indents(縮進)
1.First Line-首行縮進
2.Left-左縮進
3.Right-右縮進
上述縮進的單位為毫米。
· Text Direction(文本方向)
1.Horizontal-橫排
2.Vertical-豎排
下圖就是對某段落文本進行相關設置的效果。

上述就是針對文本和段落文本可進行的設置,不難看出,選項相當的多並且詳細,其功能強大幾乎要和專業字處理軟件相媲美。不僅如此,還有更多的選項,使其在文本處理方麵絲毫不亞於流行的文字處理軟件。
[page]
製表符
菜單位置:“Text”->“Tabs”,CorelDRAW X3可以對製表符進行精確的設置,並可進行編輯和增減。
各個選項介紹:

1.Tab Location -指定新製表符的位置,單擊“Add”新增。
2.Tabs -指明製表符的確切位置。
3.Alignment -製表符的對齊方式。分為左、右、中對齊等。
4.Leaders -製表符的狀態。分為off和on兩種狀態。
5.Remove -移除當前所選製表符。
6.Remove all -移除所有製表符。
7.Preview-單擊對製表符的狀態進行預覽。
8.Leader Option -指定製表符的具體格式。包括製表符所使用的字符,各字符間距,並可進行預覽

分欄
菜單位置“Text”->“Column”,CorelDRAW X3能對所選擇的段落文本進行分欄,並可以指定欄數,欄寬和欄間距等。

Number of Column-選擇分欄並指定欄數
Column下麵是欄的相關狀態信息:
Column-欄數,
Width-欄寬度,單位mm,可以直接更改。
Gutter-欄間距,單位mm。
Equal Column-平均欄寬,就是每欄的寬度都是相等的。
Maintain Current frame-適合當前框架,
Automatically Adjust frame width-分欄自動適合當前框架寬度
上述分欄的效果可以單擊“Preview”進行預覽。
如圖就是對某一段落文本分欄後的效果。

試用感受:分欄確實是不錯的文本處理功能之一,但是相對一些字處理軟件還是有差異:比如X3分欄沒有欄分隔線,欄寬默認單位是mm,在處理一些小字的時候,不太 方便,還是用字符為單位好,就是無論字符的大小,欄寬度均是字符的整數倍。
[page]
首字下沉(Text->Dorp Cap)
CorelDRAW X3可以實現首字下沉效果,並且有更具體的設置。

1.Use drop cap-使用首字下沉效果。
2.在Appearance(外觀樣式)下:
Number of lines dropped-下沉的首字字高所相當於的行數
Space after drop cap-下沉的首字後麵的空格 ,單位是毫米。
Use hanging indent style for drop cap-是否使用懸掛縮進。
同樣,首字下沉效果可以單擊“Preview”進行預覽。
如圖是對文本實現首字下沉的效果。圖中藍色的文字,在使用首字下沉效果時,使用了懸掛縮進和首字後設空格,具體效果可以與綠色文字對比。可以看出,同樣是首字下沉,隨設置參數不同,此效果是多樣的。

項目符號
CorelDRAW X3能在文本前加入項目符號,並且可設置其格式以及大小,項目符號和文本的距離等。(Text->Bullets)

Use bullets-是否使用項目符號。
在Appearance下:
1.Font-選擇字體
2.Symbol -使用字體中所包含的符號
3.Size-項目符號的大小,單位為Pt
4.Base line Shift -項目符號的基線偏移
5.Use hanging indent style for bulleted lists-項目符號是否使用懸掛縮進。
在Spance(間距) 下:
Text frame to bullet-文本框距項目符號的距離,單位為毫米。
Bullet to text-項目符號距文本的距離,單位也是毫米。
下圖就是對某段落文本應用了項目符號的效果,使用時要注意項目符號的大小要與文本字體大小協調。

[page]
插入格式化代碼
在CorelDRAW X3中用戶能可視化地控製破折號、行間距、列破折號、列間距,1/4行間距,可選擇的連字符,非打散的連字符,非打散的空格和欄、框架。
具體的菜單位置是:Text->Insert Formatting Code 。如圖。

文本適合路徑 (“Text”->“Fit text to path”)
此命令是非常實用的,在X3版本中做了新的改進,使其功能更加強勁。主要改進在下列兩方麵:
1.增加水平/垂直鏡像等功能
文本適合路徑後,文本相對於路徑可以垂直和水平鏡像,從而做出多樣效果,更能滿足使用者的要求。
2.手工調節文本和路徑位置。
從文本的最初放置並適合路徑,到文本相對於路徑的位置調整,都可手工調節,顯得靈活,直觀和方便。
實例操作:
我們用下麵的操作詳細說明。
1.繪製一個橢圓,並創建美術文本,內容是“文本適合路徑示例”。
2.選中美術文本,Text->Text Fit to Path。
3.出現提示光標後,指向繪製的橢圓,不要單擊,試著移動光標。如下圖。

4.現在出現了一個此效果的預覽:藍色的文本就是將來的位置,藍色虛線的橢圓就是文本的基線,文本在沿此基線放置(可看作沿橢圓圓周運動),上下移動光標時,文本和橢圓路徑的距離(相對位置)也在不斷的變化。到合適位置時,可單擊確定。
“
如圖。

5.生成的文本適合路徑效果如果不合適,仍可手工調整。單擊文本,會顯示一個紅色的控製方塊,拖動它可進行調整,具體的方法可參照上麵第4步的操作。在本例中,文本可以在橢圓外上外下,內上內下等等位置。
6.水平和垂直鏡像
對於初步定位好的文本,可用水平和垂直鏡像:選擇已適合路徑的文本,在屬性欄上單擊“水平鏡像”(或“垂直鏡像”)按鈕,文本即以自身的水平方向或垂直方向的中心線為對稱軸進行鏡像。如圖。

文本適合路徑功能進行了改進和細化,賦予更大的自由度卻又不失嚴謹,確實值得我們一試。
段落文本框
Paragraph Text Frame ->Shoe Text Frame控製段落文本框是否顯示。如圖分別是文本框顯示與否的例子。

總體感受
CorelDRAW X3與文本有關的命令和各個選項十分繁多,各個選項具體而又詳盡,幾乎無所不包,足可與一般的專業字處理軟件相抗衡。如果能夠掌握它們並且能實際應用,相信X3強大的文本處理功能必能妙手天成。