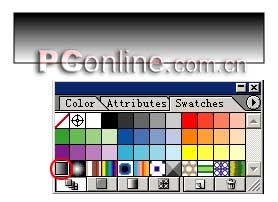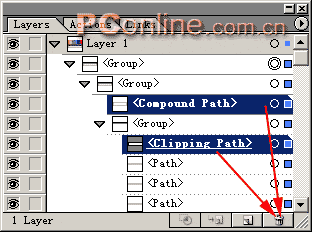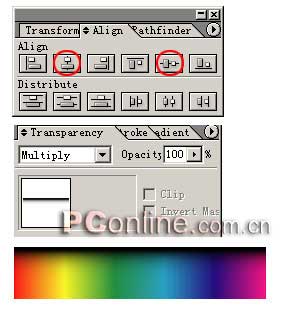設計師和插畫家Louis Fishauf傾其一生都在努力打破格局,將他的想象力和他的軟件盡力發揮到極致。例如,在用Adobe Illustrator 10.0創作這幅作品時,他使用了一個自定義筆刷來為眼睛畫上彩虹。實際上,他給筆刷添加了又一個漸變來加深眼睛的外邊緣。從理論上來說,Illustrator的筆刷是不可以包括漸變的——但Louis Fishauf從不允許技術以它自己的方式獨斷獨行。接下來,我們就來看看他是怎樣用展開命令和圖層麵板將他的漸變轉換為一個彩虹筆刷的。(圖01)

圖01 1.創建兩個矩形,並將其中一個填充為彩虹漸變 創建一個矩形,其寬度大概為高度的五倍,然後用選擇工具,按住Alt(Windows)或Option(Mac OS)拖動矩形,將其複製。選擇其中一個,點擊色板中的彩虹漸變(如果色板中沒有這一項,選擇顯示全部色板或顯示漸變色板),對矩形應用彩虹漸變填充。圖像色彩模式不用,漸變色也不相同。在這個矩形依然被選中的時侯,選擇對象>展開(Object > Expand)命令。
Illustrator的筆刷不能包括漸變,但展開命令可以突破這個限製。展開命令將漸變填充轉換為許多細微的單色薄片(其數量由展開命令中的指定對象數量決定)。然而,展開也會造成剪貼路徑,Illustrator的筆刷同樣不能包含剪貼路徑。沒關係,我們會在下一步中處理這些路徑。(圖02)

圖02 2.刪除多餘路徑
在圖層麵板中,點擊圖層名稱旁邊的小三角,顯示圖層內容。繼續點擊三角,顯示彩虹矩形中每一組關係的相關內容。選擇剪貼路徑(clipping path)的圖標,把它拖動到圖層麵板底部的垃圾桶中刪除。再將複合路徑(compound path)圖標拖到垃圾桶中刪除。除去這些圖標會刪除你在第一步中創建的矩形的外框。(圖03)

圖03
3.對第二個矩形應用漸變
選擇第二個矩形,點擊色板中的黑白漸變。在默認情況下,漸變是水平的。但你需要的是一個垂直的漸變來創建環繞彩虹眼睛周圍的暗部區域。選擇漸變工具,從矩形的底部到頂部拖動鼠標,調節漸變方向。在拖動漸變工具的同時按下Shift鍵,可保持漸變的直線方向。如果漸變有任何角度的傾斜,用這樣的筆刷繪製彩虹眼睛則會出現不理想的狀況。(圖04)
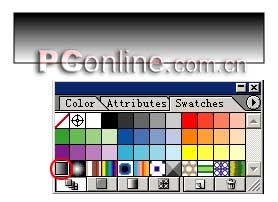
圖04
4.調節漸變
在矩形依然被選擇的情況下,轉到漸變麵板,向黑色方向拖動漸變滑塊,這樣的設定會使矩形頂端的漸變範圍縮窄、密集。(圖05)

圖05 5.展開第二個漸變
選擇以黑白漸變填充的矩形,執行對象>展開(Object > Expand)命令。在圖層麵板中,刪除“剪貼路徑”和“複合路徑”的圖標,就像你在第二步中所做得一樣。(圖step06)
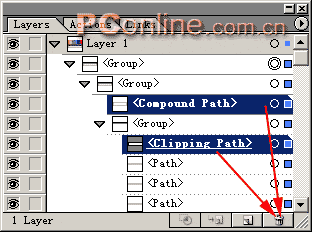
圖06
6.將兩個矩形對齊,並將黑白漸變設為“正片疊底”模式
檢查圖層麵板,確保黑白漸變在彩虹漸變的上麵(如果有必要,在麵板中把黑白漸變拖動到彩虹漸變之上)。將兩個矩形全都選擇,在對齊麵板中點擊水平和垂直對齊按紐,將它們完全疊加在一起。取消對矩形的選擇。點擊處於疊放順序上麵的黑白漸變矩形,在透明麵板中,將混合模式設為正片疊底。這樣處理之後,黑白漸變中的白色消失了,隻剩下黑色加深下麵的彩虹顏色。(圖07)
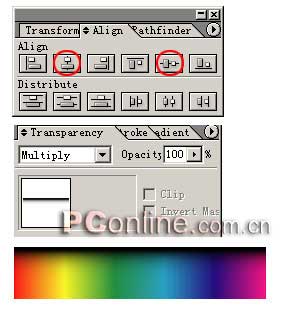
圖07
7.定義彩虹筆刷
用選擇工具拖出一個矩形範圍包住兩個“矩形”,將它們同時選擇,然後拖動到筆刷麵板。當新建筆刷對話框出現在屏幕上時,點擊新建藝術筆刷(New Art Brush)。在藝術筆刷選項對話框中,選擇成比例(Proportional ),使建立的筆刷在拉伸或收縮時線條寬度也隨之放大或縮小。你可以在對話框在名稱欄內為新筆刷命名。(圖08)

圖08 在定義好筆刷之後,你就可以刪除用以創建筆刷的對象了。如果你待會兒還需要編輯筆刷,就把筆刷的縮略圖從筆刷麵板拖移到畫板上,要需要重新修改筆刷。修改完之後,把它拖回到筆刷麵板中創建新筆刷。或按下Alt(Windows)或Option(Mac OS),把新筆刷拖到到筆刷麵板上原來筆刷的上麵替換它。
8.對路徑應用筆刷
用筆刷工具繪製一條路徑,或用別的繪圖工具定義一條路徑,在路徑被選擇的情況下,點擊筆刷麵板中我們剛定義好的筆刷圖標。
為了定義這隻眼睛,Louis畫了一個圓形,然後點擊筆刷麵板中的彩虹筆刷。他為這隻眼睛添加了一個小小的黑色圓形瞳孔,以一個柔化的白色圓形高光結束這隻眼睛的創作。最後將這三個圓形組群,將它們縮放到圖像所需要的大小。(圖09)

圖09