

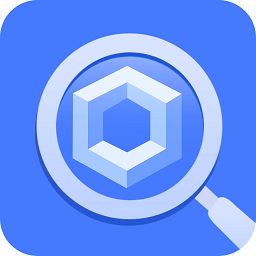
“小荷才露尖尖角,早有蜻蜓立上頭”這句生動的詩句描寫出一幅生機盎然的意境,小巧玲瓏的蜻蜓躍然紙上,給人以無限遐思。下麵我們就來用3DsMAX打造一隻逼真的水上蜻蜓。
製作工具:3DsMAX7.0中文版,其他版本方法和步驟類似。
製作蜻蜓的頭部和腹部
1、進入幾何體創建命令麵板,選擇圓柱體在右視圖中創建“圓柱體”,設置半徑為80,高300,高度和頂麵分段為1,分段數為18,效果如圖01所示。

2、單擊右鍵,選擇“轉換為可編輯麵片”命令,將圓柱轉換為Patch,如圖02所示。

3、進入“頂點”子對象,選擇位於圓柱右側底部中心的點,將其刪除,如圖03所示。

4、進入“邊緣”子對象,框選圓柱中間的四條邊,運用“幾何體”卷展欄下的“細分”命令,對四條邊進行細分,插入一個橫截麵。然後再重複操作,在底麵和頂麵之間插入橫截麵,完成效果如圖04所示。

5、框選從左邊數第一至第四個橫截麵之間的所有邊,運用“縮放工具”製作出頭部的大致形狀,如圖05所示。

6、框選其中的3條邊,再次運用“細分”命令,為製作腹部細分足夠多的麵,效果如圖06所示。

7、框選從右邊數起的兩個截麵,再次運用“縮放工具”調整造型,製作處於尾部結合處的大致形狀,如圖07所示。

8、蜻蜓的身體不是圓形的,所以在頂視圖中運用縮放工具沿Y軸進行調整,注意頭部縮小比例要大一點,並製作出較細的脖子部位,如圖08所示。

9、在運用細分命令兩次,在第一與第二個橫截麵之間再插入兩個橫截麵,並調整位置,如圖09所示。

10、框選從左數第四個橫截麵之前的所有邊,運用縮放工具進行調整,注意在正視圖中沿Y軸壓縮比例要大一點,形態如圖10所示。

11、運用縮放工具,調整從左數前兩個橫截麵,製作出嘴部的大致形態,如圖11所示。

12、進入“頂點”子對象,對頭部的頂點進行細致調整。先運用移動工具將位於圓柱中心的點及嘴的各點進行調整,再調整頭部各個點的位置及形態,這一步是模型形態好壞的關鍵,調整好的效果如圖12所示。

13、在左視圖中框選蜻蜓脊梁中心的點,繼續調節Bezier調節杆,將兩側的Bezier調節杆沿Y軸上移。請提脊梁上生長了翅膀,所以中心部位的點有一定的凹陷,調節Bezier調節杆可以形成這種形態,效果如圖13所示。

14、調整腹部與尾部的連接處,在正視圖中調整點的位置,如圖14所示。


15、在左視圖中製作一個半徑為45,高度為800的圓柱,通過“轉換為可編輯麵片”命令將其轉換為Patch,效果如圖16所示。

16、進入邊緣子對象,運用細分命令四次,按製作頭腹的方法在頂麵和底麵之間插入16個橫截麵,如圖17所示。
17、框選從右邊數後三個橫截麵之間的橫向邊緣,再次運用細分命令,效果如圖18所示。

18、進入“頂點”子對象,在左視圖中框選圓柱中心的點,進行刪除,效果如圖19所示。

19、在正視圖中框選各個橫截麵,運用移動工具,沿X軸進行移動,大致分為六節,然後運用等比縮放工具進行縮放,塑造出蜻蜓尾部的基本形狀,效果如圖20所示。
20、下麵調節Bezier調節杆,使尾部的六個節分割得更明顯,形狀更自然,如圖21所示。

21、最後一節的形狀特殊,首先確定是否在頂點子對象內,之後單擊“幾何體”卷展欄下的“創建”按鈕,如圖22所示。

22、在頂視圖中如圖23所示的位置創建兩個點。


23、在頂視圖中,當光標變為實心十字形時,逆時針順序依次單擊三個點,創建一個麵,如圖25所示。

24、用同樣的方法,按順序再創建一個麵,如圖26所示。
25、切換到透視圖,用同樣的方法按圖是順序單擊各個點創建兩個麵,從右視圖觀察,蜻蜓的尾部並沒有封閉,運用同樣的方法,按圖示的逆時針順序創建兩個麵,將尾部封閉,進入“頂點”子對象,調節尾部的Bezier調節杆,修飾剛剛做好的尾部造型,如圖27所示。

26、蜻蜓的尾巴是上翹的,退出“頂點”子對象,在正視圖中選用“旋轉工具”,將其與頭腹的位置調整為如圖28所示的形態。

27、將兩個部分進行鏈接,進入修改麵板,運用“附加”命令將頭腹與尾部組合為一個物體,如圖29所示。

28、將頭腹與尾部進行焊接,框選連接處的點,將焊接命令的參數設置為30,效果如圖30所示,單擊以選擇的按鈕完成焊接。

29、蜻蜓身體渲染效果如圖31所示。

30、蜻蜓眼睛製作還將從圓柱開始,在左視圖中創建一個半徑為35,高度為70的圓柱,通過“轉換為可編輯麵片”命令將其轉換為Patch,並調整到如圖32所示的位置。

31、進入邊緣子對象,框選圓柱中間的四條邊,單擊幾何體卷展欄下的細分按鈕,對四條邊進行細分,插入一個橫截麵,如圖33-34所示。


32、進入頂點子對象,框選圓柱中心的點,運用縮放工具將其調整為如圖35所示的形態。

33、在視圖中,調整各個點的位置到如圖36所示的形態。


34、運用移動和旋轉工具將眼睛的形態調整的更光滑,如圖38所示。

35、用上麵的方法,進入前視圖調節點的位置和Bezier調節杆的形態,如圖39所示。

36、框選正視圖視角中處於中軸處的各點,運用旋轉工具,調整造型使其更符合蜻蜓眼部的形態,如圖40所示。

37、運用鏡像工具,以關聯複製方式複製一隻眼睛,調整其位置到如圖41所示的形態。

38、至此眼睛的建模已經完成,渲染效果如圖42所示。

39、在頂視圖中創建半徑為8,高度為300的圓柱,通過“轉換為可編輯麵片”命令將其轉換成Patch,效果如圖43所示。並按上麵的方法將頂部中心點刪除。

40、進入邊緣子對象,運用細分命令四次,效果如圖44所示。


41、選擇“縮放工具”,調整各個橫截麵的形態,塑造處蜻蜓腿的大致形狀,如圖46所示。

42、製作蜻蜓足末梢造型和尾部造型基本相同,首先確定是否宰頂點子對象內,之後單擊幾何體卷展欄下的“創建”按鈕,如圖47所示。

43、在正視圖中單擊鼠標創建兩個點,進入麵片子對象,單擊“布局”卷展欄下的“創建”按鈕,在前視圖中,當光標變為實心十字形時,逆時針順序創建一個麵,用同樣的方法創建另一個麵,如圖48所示。

44、切換到透視圖,用同樣的方法按順序單擊各個點創建兩個麵作為背麵。用同樣方法再創建兩個麵,將蜻蜓的足封閉。
45、進一步調整蜻蜓的腿部,效果如圖49所示。

46、從前視圖中觀察蜻蜓足的造型,還是不能滿意,在正視圖中調整圖50中的邊緣至圖示造型。

47、在頂視圖和正視圖中,調節蜻蜓足末梢特殊結構中伸出的兩個點的位置和相應的Bezier調節杆,完成“蜻蜓”足的造型,調節後的造型如圖51所示。

48、以複製的方式將蜻蜓的足複製三個,如圖52所示。在頂視圖中,運用“鏡像”工具沿Y軸複製做好的四條足。

49、調整每一條腿的形態,效果如圖53所示。

50、先在頂視圖中創建一條翅膀形狀的二維曲線,位置如圖54所示。

51、在該平麵上單擊右鍵,運用“轉換為可編輯網格”命令將其轉換成Mesh,如圖55所示。

52、現在為轉換為Mesh的翅膀執行“展開UVW”命令,單擊“緩衝參數”下的“編輯”按鈕,進入“Edit UVWs”麵板進行調整和編輯,讓他的形態便於輸出後進行貼圖繪製。
53、運用菜單欄下的“Render To Text”命令,設置為1,並在“Output”下單擊“Add”按鈕,如圖56所示。

54、設置文件大小的寬度為1200,高度為1200,渲染文件,渲染貼圖文件,並保存文件,渲染效果如圖57所示。

55、在PS中打開該圖片,在圖中灰色範圍內繪製翅膀的貼圖,此範圍內的貼圖內容可以完美的與翅膀上的點相對應,形成翅膀紋理,如圖58所示。

56、打開材質編輯器,選擇一個空白示例球,將製作的貼圖以位圖方式指定到材質的表麵色貼圖上,適當添加凹凸和高光,將材質賦予翅膀形體。
57、將製作的翅膀通過複製及鏡像製作3個,調整至如圖59所示的位置。

