

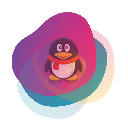
Adobe Illustrator 是大家喜歡的矢量繪圖軟件,但許多初學者總覺的很多東西不易上手,就比如這個透明漸變問題:
在Photoshop中可以實現透明漸變,如下圖:

而在AI中則不具備這樣的選項,即使調整透明度也是針對整個選擇對象,但是有時候我們需要製作如下圖的半透明過渡,怎麼辦呢?

其實在AI中也有許多方法可以做到上麵右側的效果,下麵我們就來研究一下!
方法一:透明模式
習慣用Photoshop的朋友都知道圖層麵板有一個圖層模式選項目,一般有:正常、溶解/變暗、正片疊底、顏色加深、線性加深等模式。
AI在圖層中沒有這樣的選項,但是在透明度選項中卻有這樣的選項(如下圖)

1、將需要透明的漸變圖形做好,如下圖:

2、選中需要透明的圖形(注:需要做好漸變,如上圖),打開透明度調板(窗口/透明度shift+Ctrl+F10),在左側的下拉框裏選擇“變亮”,效果如下:

總結:
透明模式是程序通過運算實現的,有時候有些效果跟要求的還是會有差距,像上圖“透明”兩個字上半部分是白的,當然,也可以用其他模式,也會產生不同的效果!試了才知道!嗬嗬!
[page]
方法二:混合工具
1、混合工具是在兩個原路徑之間或多條路徑之間創建細膩的顏色過渡效果。一般的矢量軟件裏都會有這個功能,通俗點講就是在兩個元素間運算出一級一級的新圖形來緩和過渡。(如下圖)

運用這個功能我們可以將一個不透明的圖形過渡到一個透明的圖形上:

2、同時選中兩個圖形,執行:對象/混合/建立,然後執行:對象/混合/混合選項(或者雙擊混合工具圖標![]() )打開混合選項對話框,做如下圖的設置:
)打開混合選項對話框,做如下圖的設置:

總結:混合工具是Illustrator裏一個很有用的工具,形狀、色彩不一樣又可以產生千變萬化的奇特效果,比如剛才設置透明度時設成半透明,效果如下圖:
方法三:透明蒙版
蒙板:(Mask)是將不同灰色度值轉化為不同的透明度,並作用到她所在的圖層,使圖層不同部位透明度產生響應的變化。黑色為完全透明,白色為完全不透明。這個功能在一般的設計軟件裏都會有。
1、將有透明漸變的形狀複製一份(Ctrl+C),然後粘貼(Ctrl+F)到前麵。並用黑色到白色的漸變填充,越黑的地方就表示約透明!
2、同時選中兩個圖形,打開“透明度”調板,點擊右上角的三角形小圖標在下拉菜單裏選擇“建立不透明蒙板”,效果如下圖:

總結:透明蒙板也是一個很有用的功能,而且修改起來和很直觀方便,不會對原對象產生破壞性更改,這點在PS裏就常常被用來做圖像合成。在AI裏也沒有完全限定白的地方透明,點擊“反相模板”就可以來回切換!
後記:因為老是有人問我這個問題,所以就誕生了這個教程,很初級,僅適合於初學者。任何事情都有一個過程,初學者其實隻要心細,肯花心思去鑽研,許多困難都有辦法解決,軟件是死的,人是活的。以上三種方法,雖然都實現了半透明漸變,但效果還是存在著區別,僅供參考!