

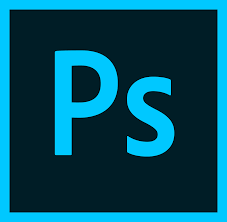
例一、動感模糊濾鏡模擬高速跟拍
1.打開要增加動感效果的照片

2.按Ctrl+J組合鍵,在圖層調板中複製背景圖層。

3.點擊濾鏡菜單,在模糊菜單項中選動感模糊,打開動感模糊對話框。模糊取向角度選4度,距離決定了模糊的程度,可由滑塊調節,此處為203左右,照片變得很模糊。

4.按Alt鍵的同時,點擊圖層調板底部的圖層蒙板圖標。按Alt鍵是用黑色填充蒙板,隱藏剛剛所用的動感效果。此時,照片又變得和步驟1中一樣清晰。

5.在工具箱選擇一種中等尺寸的軟邊畫筆,按下字母x鍵,使前景色為白色。然後,在需要具有動感效果的區域塗抹,圖層動感效果就會逐漸顯露出來。如果,你不小心塗錯了地方,可以把前景色切換為黑色,重新補救。(軟邊畫筆除尺寸可調外,透明度也可以調節。)

注:該方法的好處是塗抹時,可以很清楚看到需保留的區域。
還有一種更簡單的方法,就是在執行到上麵的第三步後,不加圖層蒙板,直接用曆史紀錄畫筆或橡皮擦工具,調節其大小,透明度,慢慢擦出需要保留的區域(這一點和上麵方法不同,上麵是在清晰的畫麵中擦出動感區域),缺點是在已模糊的照片上擦出保留區域,不如上法方便。
[page]
例二、徑向模糊濾鏡模擬爆炸變焦
該方法和上麵例子的唯一不同點是濾鏡的選用。
其中1-2步都一樣,從第3步開始不同。
3.打開濾鏡菜單選模糊濾鏡項中的徑向模糊濾鏡,模糊方法選中縮放,數量調到20,品質選好或最好,點擊好,照片就變為放射狀模糊。數量值決定了放射模糊的程度。

4.第四步開始,實際也是一樣的,也是加蒙板,再擦出模糊區,效果見下圖。

例一中後麵所述的簡單方法當然還是可用的。
如果在第三步如果選中旋轉,得到的結果是環狀模糊。各人可視需要而選用。
例三、高斯模糊濾鏡控製景深
在攝影上,這是一種突出主體的技術,它通常是模糊不重要的區域而保留焦點區域來吸引人們的注意力。
1.打開需要處理的照片,連續按Ctrl+J兩次,在圖層調板中複製了兩個背景圖層的副本。

2.單擊圖層調板最上麵圖層左邊的眼睛圖標,隱藏該圖層,然後,點擊中間圖層激活它。

3.選擇模糊濾鏡菜單中的高斯模糊濾鏡,在對話框出現後,調節半徑值到合適。

4.進入圖層調板,激活最上麵的圖層,圖像又由模糊變為清晰。從工具箱中選擇橢圓工具,在需要焦點清晰的區域畫出一個橢圓。

5.必須柔化橢圓選區。進入選擇菜單,並選羽化命令,輸入半徑值為40個像素(由各人按需要決定),點擊好。

6.單擊圖層調板底部的圖層蒙板,就激活了模糊效果,見下圖。如果你嫌橢圓區內有的地方仍太清晰,可用橡皮擦工具,在調節其大小,透明度後,逐步修擦,達到理想為止。


注1.用例一的方法也可以,不過在擦除時要小心,不要把需要的地方也擦掉了。經常變換軟邊筆大小和調透明度也是較麻煩的。本方法的缺點是橢圓區內也會有你不需要清晰的地方,隻有用橡皮擦工具擦,當然工作量會小得多。
注2.用鋼筆工具或磁性套索工具等選出需要保持焦點清晰的區域,然後反選、羽化、再應用高斯模糊濾鏡也可以達到目的。不過選取過程很麻煩。