
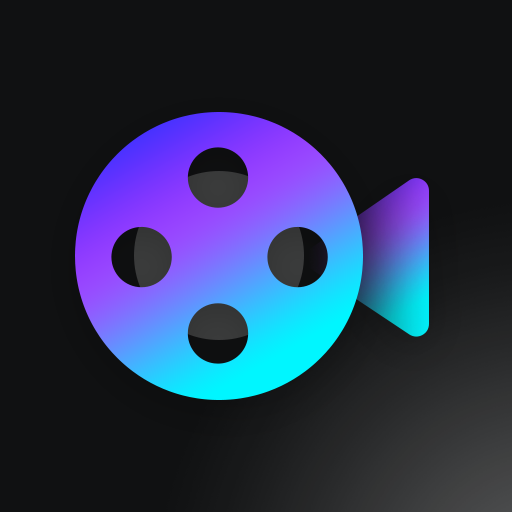

雖然在FLASH也是可以做出類似的效果...不過在PS裏麵做還是挺有趣的。也許大家通過這個教程也能開動腦筋...做出可以跟FLASH相交量的動畫哦!
先看一下效果吧.....

1.新建一個文件..背景為黑為.大小自定(我這裏用的是500*200),

2.剛才輸入文字忘了新建個層...現在補建一個(圖層1),
點擊編輯-描邊..參數如圖.最後確定

3.濾鏡-高斯模糊...半徑也1

4.在圖層1添加圖層樣式...設置外發光....參數自定也可...隻要達到想要的效果就行了..如圖

5.再勾先內發光....顏色要比外發光的淡.(有發亮的感覺吧),
注意:混合模式要調為正常.顏色才看得出來哦..

6.按CTRL+圖層1,加載選區,
選擇-修改-擴展...20
選擇-羽毛-像素為15,確定
保留選區,新建一個空白圖層(圖層2) 如圖

7.把前景色也改成同你剛才外發光相同的顏色(這裏的是綠色),
按ALT+DEL填充上顏色....再把圖層的不透明度改為60%,
現在的霓虹燈就算是初步完成的,,,接下來重頭戲才慢慢開始.

8.新建一個空圖層...切換到路徑麵板,
點擊自定形狀工具.再選擇相應的形狀...在工作區接出一個路徑,然後可以用工具條上的直接選擇工具對路徑進行變形(按照自己愛好就行了)...如圖

9.點

10.再勾選"顏色動態",設置顏色如圖

11.因顏色動態裏我們勾先了前景/背景抖動....所以畫筆掃描出來的路徑顏色是根據前景和背景進行抖動的,所以再把背景把改成黃色
讓抖動的效果更鮮豔...(用其他顏色也可)

12.在路徑麵板下點擊用筆畫掃描路徑..效果如圖

13.按住CTRL點掃描出來的圖層(圖層3),載入選區,
點擊選擇-修改-收縮,收縮量為2個

14.點擊選擇-羽化.1個像素,確定
再選擇圖像-調整-亮度/對比度.把亮度提高,確定
取消選區.

15.這裏少了個載圖.隻好幾個步驟一起說了.
合並圖層1到圖層2.把圖層2複製一個副本.
在圖層2中新建調整圖層-色彩平衡.在窗口中把滑塊移向綠色...(量自定就行了..)確定
因我用的是PS2裏麵就有一個動畫,如果是其他老版本的就得轉到ImageReady裏處理了..操作方法是一樣的,這裏就以PS2為例了
找開動畫麵板,默認裏麵有一個幀,再複製2個.如圖

16.把動畫裏的1幀對應圖層2前的眼睛勾掉;
把動畫裏的2幀對應圖層2副本眼睛勾掉
我想大家對幀都有一定的了解..我這裏就不作說明了

17.將第3幀設置跟第1幀一樣..如圖

18.點擊第一個幀按動畫幀過渡...參數如圖

19.確定後在原有的3個幀上增加了2個幀.如圖

20.點擊第4個幀按動畫幀過渡...參數同第1個幀一樣.如圖

21.確定後同樣的增加了2個幀.如圖

22.點擊圖層3(周邊圓點),複製6個副本.如圖

23.在第1個幀上把對應的圖層3眼睛顯示..其他圖層3副本眼睛關掉.在圖層3上按CTRL+U...在色相/飽和度中對色相進行調整.如圖

24.把第2個幀對應的圖層3副本旁的眼睛顯示,其他圖層3和圖層3的副本都眼睛都關掉,
再在圖層3上按CTRL+U,對色相/飽和度中對色相進行調整,參數對剛才的稍大.如圖
以此類推,其他圖層3也根據幀的變化而進行變化調整......
最後補充...把所有動畫幀的幀延遲時間都改為0.1秒.如圖
完成

...點擊動畫欄中的播放按鍵.現在我們就讓它動起來吧......
