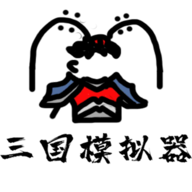


1、有興趣的朋友就跟我一起來吧。首先新建一個大小為10CM*20CM,分辨率為150PPI的文件,為了便於觀看我們先給它一個簡單的背景色,我這裏選的是一個銅色漸變,用對稱漸變從拉出來的一個背景。 
好,開始首先新建一個大小為10CM*20CM,分辨率為150PPI的文件,為了便於觀看我們先給它一個簡單的背景色,我這裏選的是一個銅色漸變,用對稱漸變從拉出來的一個背景。 
2、新建一個圖層,畫一個正圓,填充一個50%的灰色,將這個圓的選區保存起來,(選擇/儲存選區) 
3、對這個圓添加一個圖層樣式《斜麵浮雕》,樣式:內斜麵、方法:平滑。大小和軟化自己調試,勾選等高線,就用默認的那個就行了。用漸變也可以達到這個效果。{如果什麼參數都給出來那麼這個教程就一點意義都沒有了。}得到以下效果: 
4、對這個圓運用濾鏡/素描/半調圖案,圖案類型選擇點,調整大小和對比度,(注意:半調圖案的顏色取決於前景和背景色)然後載入這個圓的選區運用濾鏡/模糊/高斯模糊(小模糊)得到如下效果:(由於顯示問題不怎麼看的出來有什麼變化,自己做的時候就知道了,其實是有變化的) 
5、現在做話筒外麵的金屬網格,為了方便觀看先將剛畫的這個圓的圖層隱藏起來,畫網格的辦法有很多,我在這用的是單行選框工具,(我相信肯定有比我這個方法好的)步奏為:用單行選框工具直接在畫布上單擊鼠標就行了,然後填充白色,(記得要建層哦)如果覺得太細了可以用選擇/修邊/擴展。幹脆覺得直接畫矩形還來得快一些。有了一根我們就可以複製了,是不是看到這些線有的粗有的細呀?放大看看呀!所以不用管它這隻不過是顯示問題。 
[page]
6、合並這些線的圖層,複製一份,執行編輯/變換/90度旋轉 
7、合並這兩個線條的圖層,再打開通道麵板,載入剛才儲存的圓的選區,反選、刪除。 
8、不要取消選區,在這個網格的層上執行濾鏡/扭曲/球麵化。(數量100%) 
9、對網格層運用圖層樣式,斜麵浮雕,投影,內陰影,然後可以把那個隱藏的圓顯示出來了,看看效果吧。(我沒把參數給出來,不是因為我偷懶,而是我看見我們班裏太多的同學買的那些書,手把手教你做效果,我看除了沒有把矩形和圓形的尺寸告訴你,其他的什麼都給你說了,大家看了都能做出來,可是過了幾天就什麼都不知道了,試問這樣學習有用嗎?懂得舉一反三嗎?所以說學習方法是很重要的,還有那些網上的教程其實好多都是書上有的,有同感的支持一下啊!小弟這裏謝了!我又在廢話了。) 
這個網格效果是我重新畫的線條做的,剛才那個線條畫的太粗了.不好意思!!!
10、接著我們來做麥上的圓環,先畫一個矩形。隨便填充一個顏色。 
[page]
11、然後用矩形選區把它修成這個樣。 

12、用球麵化或扭曲/切變做到如下效果。(做扭曲/切變時須把圖形旋轉90度) 
13、接著就來體現它的金屬質感,還是圖層樣式:斜麵浮雕、漸變疊加。漸變我選擇的是深灰/白/深灰/白/更深灰,角度180。看看,效果一下就出來了。(記得把漸變保存起來) 
13、接著就來體現它的金屬質感,還是圖層樣式:斜麵浮雕、漸變疊加。漸變我選擇的是深灰/白/深灰/白/更深灰,角度180。看看,效果一下就出來了。(記得把漸變保存起來) 
14、再在上麵加上一點東東,選擇一個混合模式,我用的是柔光,給字母加上一些圖層樣式,使它看起來更逼真。還是斜麵浮雕、內陰影。斜麵浮雕方向為下。 
15、畫矩形,用圓形和矩形選區把它修成如圖形狀。還有更快更方便的方法,開動你的小腦筋。 
[page]
16、還是斜麵浮雕、漸變疊加。(就用剛才保存那個漸變後麵也是一樣)不要忘了要達到精確,要用到輔助線啊! 
17、開始做棒棒,矩形~~~~~~~~~~和上麵那個做法一樣的了。注意圖層的關係。哇,快好了。 
18、開關,這個不用我說了吧! 
19、斜麵浮雕,浮雕效果、雕刻清晰、方向下. 
20、電源接頭(窮人呐,沒錢買無線的)。方法同棒棒。漸變疊加用起來就是爽。不要忘了斜麵浮雕。 
[page]
21、加油啊!就要成功了。全是斜麵浮雕。 


22、OK基本上完成了,剩下的就留給大家自由發揮吧。比如說加上兩個電源指示燈什麼的。(嗬嗬,好像有點畫蛇添足) 