
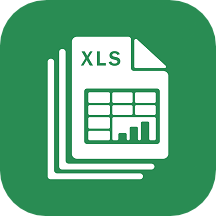

在當今的設計中越來越重視文字的設計,一個好的文字設計會讓整個設計增色不少。Illustrator作為世界一流的矢量繪圖軟件,自然可以讓我們設計出漂亮的文字。金屬光澤的文字在設計中經常使用。下圖設計的金屬文字漂亮吧?想不想學學怎麼做?

首先用工具欄中的文字工具![]() 輸入Illustrator這個單詞。然後在Type菜單中選擇Creat outline將文字圖形化,這樣才能對文字進行進一步的編輯。圖形化後我們可以看
輸入Illustrator這個單詞。然後在Type菜單中選擇Creat outline將文字圖形化,這樣才能對文字進行進一步的編輯。圖形化後我們可以看
到圖形化的文字上出現了一些可編輯的節點。我們就可以下一步的操作了。

選擇Object菜單Path子菜單中的Offset Path命令。

在Offset中根據文字的大小輸入恰當的數值。本例子中我用的是72磅的字Offset輸入的是0.1cm。Joins選擇Miter,Miter Limit輸入0.141cm。一切設置好以後按下OK,文字外就多了一圈外線。如圖

現在我們選中外線,然後在Gradient浮動麵板中編輯出兩端白色中間藍色的漸變。在Type中選擇linear(線狀漸變),Engle(角度)為90度。

然後用我們在工具箱的色彩中中選擇我們編輯好的漸變色。 這時外線圖形就被藍色的漸變色填充。
這時外線圖形就被藍色的漸變色填充。

完成這一部操作以後為了方便以後的操作我們要將它鎖定。要鎖定外線圖形我們可以使用兩種方法。第一種比較直接。選中外線圖形(我們可以按住Shift依次點選圖形,這樣我們就可以選中全部要選的圖形),然後在Object菜單中選擇Lock,這時選擇的圖形就被鎖定了。第二種方法是使用圖層對圖形進行鎖定。先在圖層麵板上按下![]() 新建一個圖層,
新建一個圖層,

然後選中外線圖形我們發現在layer1的右邊的鋼筆圖形的旁邊多了一個小方塊![]() (眼睛不好的要仔細看喲)我們用鼠標將這個小方塊拖動到layer2上,這時外線圖形變成了層的顏色紅色(也就是layer2左邊的方塊的顏色)。由於layer2在layer1的上麵這時外線的圖形就會遮住文字,我們就將layer2用鼠標拖動到layer1下麵。
(眼睛不好的要仔細看喲)我們用鼠標將這個小方塊拖動到layer2上,這時外線圖形變成了層的顏色紅色(也就是layer2左邊的方塊的顏色)。由於layer2在layer1的上麵這時外線的圖形就會遮住文字,我們就將layer2用鼠標拖動到layer1下麵。
![]()
現在用鼠標單擊第二個方框
![]()
鎖定layer2,選擇layer1層編輯,就可以放心大膽的編輯圖形了。現在使用工具箱中的knife tool,將文字圖形一分為二。分的時候注意,如果你按直線分開在使用knif tool![]() 的時候請按住Alt鍵,這樣分割線就是直線。
的時候請按住Alt鍵,這樣分割線就是直線。

現在用在漸變色調色板(Gradient)上調出起點藍色終點白色的漸變色。選中被分割開的下半部分的圖形,然後用調好的漸變色填充它。上半部用百色填充。最後將文字圖形的線條顏色去掉。

這樣就大功告成了。

[page]
我們在瀏覽網頁時、使用多媒體軟件的時候常常會看見看到一些製作精美的需交互用的按鍵。特別是一些立體的按鍵讓網頁和多媒體軟件增色不少。作為專業的繪圖軟件Illustrator可以幫助我們製作出漂亮的按鍵。要讓你的homepage漂亮,可要仔細學學怎樣做按鍵喲 :)

先讓我們看看第一個圓形的立體按鍵是怎麼做出來的 。其實仔細的分析一下它僅僅是兩個填充了漸變色的圓組成的。怎麼樣不像想象的這麼複雜吧!現在讓我們一步一步地學學怎麼做的。首先先用圓形工具 畫出一個圓。當我們畫圓的時候是不是不是很容易畫出一個正圓來,這裏有個技巧,在畫圓的時候按住Shift鍵就可以方便的畫出一個標準的圓。然後在Gradient浮動麵板調一個中間白色(當然你也可以用其它顏色)邊緣藍色的放射狀漸變,然後用漸變工具填充圓形。

然後把繪製好的圓複製一個。然後用變形工具 將它縮小到適當的大小。然後旋轉到一個恰當的角度(參考下圖)

最後將小圓移動到大圓的中心(技巧:為了精確的移動可以使用鍵盤上的方向鍵),這個按鍵就大功告成了。

第二種按鍵實際上是第一種的靈活運用。把圓形換為圓角的矩形,同樣用一個中間白色邊緣藍色的放射狀漸變填充,(填充的時候一定要選擇好適當的位置,填充的中點放在矩形的一個角上)

同樣複製一個矩形,然後將它縮小,左右顛倒。最後將它放在大矩形的中心就完成了。
![]()
第三個按鍵同樣是矩形按鍵,但製作方法與第二個矩形有很大的不同。它是利用圖形和色彩漸變工具 製作的。首先畫一個圓角矩形。然後畫一個較小的圓角矩形並放在大矩形中心。較大的矩形填充較深的顏色,較小的矩形填充較淺的顏色。
![]()
用色彩漸變工具 或者object$#@62;blends$#@62;make就可以創造出一個漂亮的按鍵了。
![]()
Illustrator是Adobe公司推出的艦旗級的矢量繪圖產品。在8.0版本中加入了一些新的特性。網格漸變就是其中的一個最令人興奮的功能。在以往的矢量繪圖軟件中最難表現的莫過於進行複雜的漸變繪製(比如人臉的繪製),這是幾乎所有的矢量繪圖軟件的弱點也是設計的難點。比如在流行的矢量繪圖軟件Corldraw8.0中要表現這種複雜的漸變繪製就隻能用圖形顏色漸變來實現。用過Creldraw的朋友都有體會用這種方法來繪製是非常麻煩的,效果也不是很完美。Illustrator8.0中加入的網格漸變就可以完美的解決這個問題。
先讓我們看看Illustrator提供給我們的實例

這幅圖可以在Illustrator下的Sample Art/Calla Lily Girl.ai找到。我們看到這幅圖光線柔和非常的美麗,特別是對人物麵部的刻畫非常的精細,漸變非常的柔和。讓我們看看最精彩的人物臉部。


整個麵部色調處理得非常的和諧柔和,這是其它矢量繪圖軟件幾乎無法達到的。她就是用Illustrator8.0網格漸變創造出來的。
為了大家更好的學習這一工具的使用方法,我為大家繪製了一個簡單的例子來說明這一工具的用法。下麵這幅圖是用Illustrator繪製的Apple電腦的商標,我為了更好地體現這個商標的質感使用了網格漸變工具。


下麵就讓我們一步一步地學學繪製的方法。首先用橢圓形工具![]() 畫出一個圓形,然後用鋼筆工具
畫出一個圓形,然後用鋼筆工具![]() 通過添加節點、移動節點等方法繪製出商標的外形,並填充商標的基本顏色——綠色。
通過添加節點、移動節點等方法繪製出商標的外形,並填充商標的基本顏色——綠色。

和通常我們用筆會畫一樣我們還是從物體的暗部畫起。利用網格漸變工具畫出物體的暗部。在使用網格工具的時候我們會發現網格是從鼠標點擊的地方形成橫豎兩條線,這兩條線按照外輪廓的的形狀自動調節網格的形狀。在網格上有相交的節點,在所需要渲染顏色的地方用MOUSE選擇節點,然後選擇所需顏色就可以在這個節點的周圍形成柔和的漸變。

在暗部中繪製出物體的反光 。

然後逐漸繪製出中間色調,點出高光。在調整的過程中我們可以用添加/刪除節點工具![]() 和節點移動工具
和節點移動工具![]() 適當的調整節點,並配合吸色工具
適當的調整節點,並配合吸色工具![]() 調整局部的顏色。直到把所有的細節一一描繪到自己滿意為止。最後為了設計的完整,可以適當的添加些文字。
調整局部的顏色。直到把所有的細節一一描繪到自己滿意為止。最後為了設計的完整,可以適當的添加些文字。

這樣一個完整的設計就完成了。希望大家能從這個簡單的例子中得到啟示,能夠舉一反三,做出更漂亮的設計。