


版權聲明:(作者趙鵬 zhaopeng.net,所在論壇 blueidea.com)此教程允許任意轉載,允許用於商業印刷,不需經過作者同意,不需支付任何費用。但必須保證原始完整性,同時注明本版權聲明全部內容。
注:要使用路徑文字功能,photoshop版本至少要是8.0(又稱Photoshop CS)。首先使用鋼筆工具的路徑方式畫一條開放的路徑(路徑的具體繪製方法請參照結尾所附帶的教程地址)。然後選用文字工具注意將光標放到路徑上時光標產生了變化。
在路徑上你需要開始輸入文字的地方點擊即可輸入文字;在輸入過程中文字將按照路徑的走向排列。
注意:
在點擊的地方會多一條與路徑垂直的細線,這就是文字的起點。此時路徑的終點會變為一個小圓圈,這個圓圈代表了文字的終點。
即:
從你點擊的地方開始的那條細線,到這個圓圈為止,就是文字顯示的範圍。
如下圖:
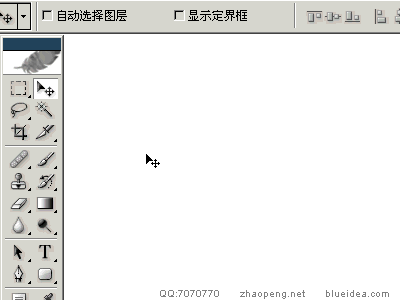
[page]
可以使用普通的移動工具移動整段文字,或使用路徑選擇工具和直接選擇工具移動文字的起點和終點。這樣可以改變文字在路徑上的排列位置。
注意:如果終點的小圓圈中會顯示一個+號,就意味著你所定義的顯示範圍小於文字所需的最小長度。此時文字的一部分將被隱藏(注意英文以單詞為單位隱藏或顯示,不可能顯示半個單詞)。
如果要隱藏路徑和起點終點標誌,可以按頂部工具欄的√按鈕或按回車。
現在我們打開路徑麵板看一下。如下圖:
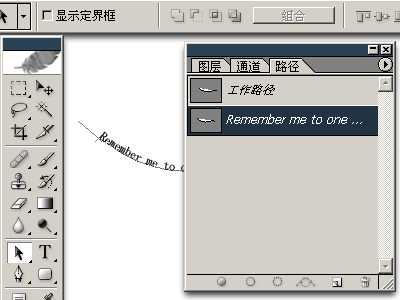
我們會發現有形狀一樣的兩條路徑並存。這是為什麼呢?
因為路徑文字的原理就是:將目標路徑複製一條出來,再將文字排列在其上。這時文字與原先繪製的路徑已經沒有關係了。
即使現在我們刪除最初繪製的路徑,也不會改變文字的形態;同樣,即使現在我們修改最初繪製的路徑形態,也不會改變文字的排列。這點至關重要。除此之外,文字路徑是無法在路徑麵板刪除的,除非在圖層麵板中刪除這個文字層。
如果要修改文字排列的形態,須在路徑麵板先選擇文字路徑。此時文字的排列路徑就會顯示出來。
再使用路徑選擇工具或直接選擇工具,在稍微偏離文字路徑的地方(即不會出現起點/終點調整的時候)點擊,將會看到與普通了路徑一樣的錨點和方向線。
[page]
這時再使用轉換點工具等進行路徑形態調整,如下圖:
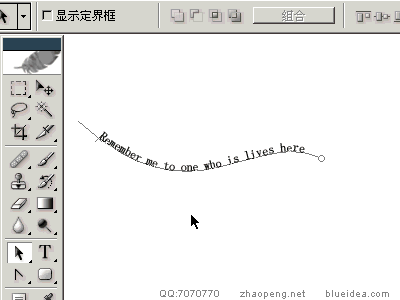
這樣除了能夠將文字沿著開放的路徑排列以外,還可以將文字放置到封閉的路徑之內。
在這裏我們使用現成的形狀繪製一個封閉路徑,如下圖:
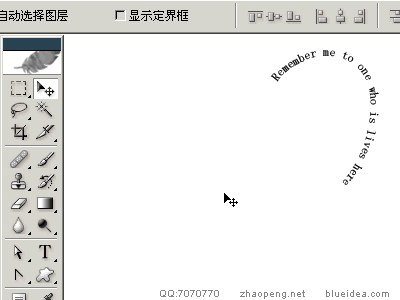
把文字的大小間距等調整一下,得到了下圖的效果:
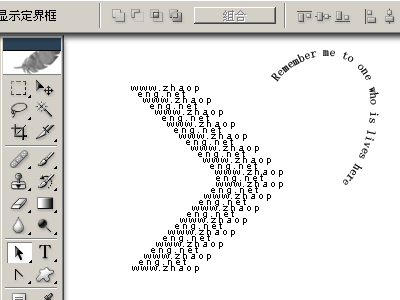
接著我們利用最初繪製的形狀,再製作一個沿路徑排列的環繞效果。如下圖:
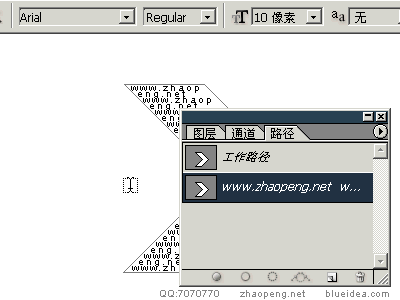
需要注意的是:
我們並不是在第一個文字的基礎上製作的。在路徑麵板可以看到,當選擇www.zhaopeng.net這個文字路徑時,是無法沿路徑排列的(光標不會變化);而隻有當選擇了最初的路徑時才可以進行。
這樣製作出來的第二個文字效果,與第一個文字效果是沒有關係的;它們在圖層麵板中位於兩個獨立的層:
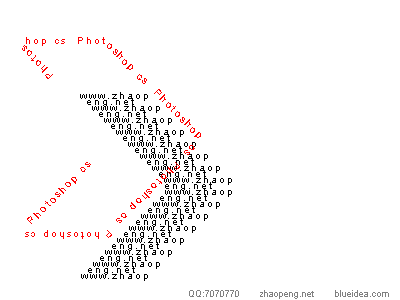
以上的內容希望對各位初學PS的朋友們有一些幫助。


Photoshop CS3教程 路徑工具給圖片加上漂亮流動光線