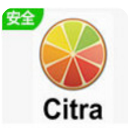
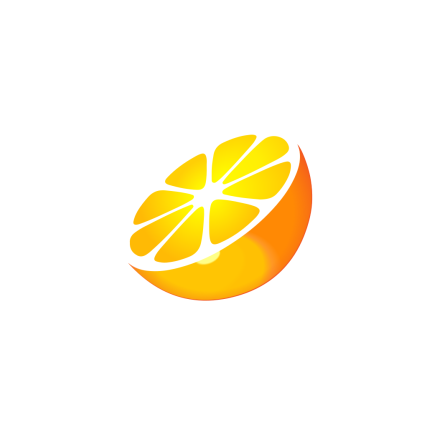
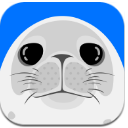
最近在電視中有一個綠箭口香糖廣告在熱播,它的畫麵色彩,三維粒子效果與後期的合成,悅耳的音樂等都給觀眾留下了深刻的印象。在本例中我們就利用3ds Max中的Particle Flow粒子係統來模擬其中的一個鏡頭:就是在一片綠色的群山中,從畫麵的底部飛入一道絢爛的粒子,粒子的外形是樹葉,形成的標誌是一個箭頭。先來理清一下本例製作的思路:首先要用樣條線畫一條路徑,再製作一個帶拖尾的箭頭模型。然後為模型添加一個【路徑變形(WSM)】修改器,使其沿路徑運動的同時產生自身的形變。創建Particle Flow粒子係統,拾取箭頭拖尾模型作為發射的載體,也就是說用粒子來形成箭頭拖尾的外形。然後將粒子鎖定在箭頭拖尾模型上並跟隨其運動。設置粒子產生一定的自旋。再用樹葉模型來作為每個粒子的形狀。最後為粒子製作運動模糊的效果。 
2 
3 
4 
(1)、指定環境背景貼圖
1、執行【渲染】>【環境】,在彈出的環境設置麵板中按下【環境貼圖】項目下的長按鈕,在彈出【材質/貼圖瀏覽器】中雙擊【位圖】項目,在彈出【選擇位圖圖像文件】麵板中選擇配套光盤提供的“背景.tif”貼圖。
2、執行【視圖】>【視口背景】,在彈出的設置麵板中勾選【使用環境背景】和【顯示背景】,則環境背景顯示在了透視圖中,如圖7.1所示。
注:很多讀者在實際製作範例的時候都不太注意背景的設置,好的背景為得到非常真實的渲染效果提供了很大的幫助。 
(2)、繪製運動路徑:
使用畫線工具在前視圖中繪製如圖曲線,3個控製點就夠了。然後在各視圖中調節曲線的形狀,如圖7.2所示。這條曲線將作為粒子運動的路徑。 
(3)、繪製箭頭雛形並設置厚度:
使用畫線工具在頂視圖中繪製如圖曲線。然後在修改麵板中為其加入一個【擠出】修改器,設置【數量】值為3,隻給一個非常薄的厚度,並將其改名為“箭頭,如圖7.3所示。 
(4)、設置箭頭分段:
在修改麵板中為箭頭對象加入一個【編輯多邊形】修改器,進入【邊】子對象級別,選擇如圖的兩條邊,按下 按鈕後的 按鈕,在彈出的【連接邊】對話框中,設置【分段】為16,按下 按鈕。觀察視圖,在箭頭對象的長度方向上出現了許多的分段,如圖7.4所示。 
(5)、調整箭頭形狀:
在修改麵板中進入【編輯多邊形】修改器的【頂點】子對象級別,在頂視圖中調節頂點的位置,使箭頭的外形如圖,如圖7.5所示。 
添加【路徑變形(WSM)】修改器:
選擇箭頭對象,在修改麵板中為其添加一個【路徑變形(WSM)】修改器。按下 按鈕,點取場景中創建的第一條路徑,再按下 按鈕。設置【路徑變形軸】項目下的軸向為X軸;並調節【旋轉】值為90,此時為箭頭對象已經正確地位於路徑上並產生了變形,如圖7.6所示。
注:1、為文字添加一個【路徑變形(WSM)】修改器,而不是【路徑變形】修改器。前者是針對對象的空間位置變化的,而後者是基於對象自身位置的。
2、在按下 按鈕後,如果文字沒有沿路徑變形,則切換【物體變形軸】項目下合適的軸向;如果文字沒有與路徑平行,則調節【旋轉】參數的數值,直到效果正確。 
[page]
(7)、設置沿路徑運動動畫:
在修改麵板中調節【百分比】值大約為-40左右,使箭頭對象處於剛進入畫麵的狀態。然後撥動時間滑塊到第100幀,按下 按鈕,設置【百分比】值大約為60,使箭頭對象沿路徑轉彎到一定角度。關閉 按鈕。撥動時間滑杆,觀察箭頭對象從視圖中飛入,沿路徑前行並轉彎的動畫效果,如圖7.7所示。 
創建葉子:
在頂視圖中創建一個平麵對象,設置【長度】值為9,【寬度】值為5,【長度分段】和【寬度分段】值均為1,並將其改名為“葉子”,如圖7.8所示。 
(9)、設置葉子材質:
1選擇葉子模型,打開材質編輯器,將其中一個空的材質球指定給葉子對象,並勾選【雙麵】。
2、按下【漫反射顏色】貼圖通道後的貼圖按鈕,在彈出的【材質/貼圖瀏覽器】中雙擊【位圖】,在彈出的【選擇位圖圖象文件】麵板中中選擇配套光盤中提供的“葉子.jpg”文件。
3、在【位圖參數】卷展欄中,設置U值和V值均為0.01,而W值和H值均為0.99。按下 按鈕,在彈出的【指定裁剪/放置】麵板中,觀察裁剪掉的是圖片的一圈細小邊緣,然後勾選【應用】項目。
4、為【不透明度】貼圖通道做與前兩步相同的設置,唯一不同的是將貼圖換成了配套光盤中提供的“Leaf009b.jpg”文件,如圖7.9所示。 
(10)、創建粒子:
1、按下鍵盤的6鍵打開粒子視圖,在底部的【倉庫】區拖拽一個Standard Flow控製器進入中間空白的視圖操作區。這樣,我們就創建了一個Particle Flow粒子流。
2、在視圖操作區點擊PF Source 01浮動條,在右側的參數修改區將【視口%】值由默認的50修改為100,這樣就可以將全部的粒子顯示在視圖中。因為粒子的外形是樹葉,是一個小片,所以全顯示出來也不會太占用係統資源,更便於在視圖中觀察最終的粒子效果。撥動時間滑竿,觀察視圖中粒子從發射器的圖標位置發射出來,如圖7.10所示。 
(11)、設置Birth【出生】控製器:
在Event01事件中選擇Birth【出生】控製器,在右側的參數修改區中默認【發射開始】值為0,設置【發射結束】值也為0,這樣就可以使粒子在第0幀全部發射出來。再設置【數量】值為5000,表示在第0幀總共發射5000個粒子,如圖7.11所示。 
[page]
(12)、設置Position Object【對象位置】控製器:
1、在粒子視圖底部的【倉庫】區點選Position Object【對象位置】控製器,將其拖拽到Event01事件的Position Icon【圖標位置】控製器上釋放,將Event01事件默認的Position Icon【圖標位置】控製器替換。
2、選擇Event01事件中Position Object【對象位置】控製器,在右側的參數修改區中按下 按鈕,在彈出的【添加發射器對象】麵板中雙擊”箭頭”項目,觀察在【發射器對象】下方出現了”箭頭”字樣,而在視圖中粒子已經布滿了箭頭對象的表麵,這樣就實現了用箭頭對象作為粒子發射載體的目的了。
3、勾選【鎖定發射器】和【動畫圖形】項目,粒子就會在整個動畫過程中始終被鎖定在箭頭對象的表麵了,如圖7.12所示。
注:1、Position Object【對象位置】控製器中的【鎖定發射器】和【動畫圖形】兩個項目非常重要。在本例中勾選【鎖定發射器】很容易理解,但是如果隻勾選【鎖定發射器】的話,粒子隻在當前幀鎖定在箭頭對象表麵,而隻要撥動時間滑竿,隨著箭頭對象的運動,粒子是不跟著它運動的。而勾選【動畫圖形】的作用是:如果粒子拾取的發射器對象是運動的,那麼勾選此項就會使粒子考慮發射器的動畫,也就會始終被鎖定在發射器的表麵並跟隨發射器運動了。
2、Position Object【對象位置】控製器中的【鎖定發射器】和【動畫圖形】兩個項目非常重要。在本例中勾選【鎖定發射器】很容易理解,但是如果隻勾選【鎖定發射器】的話,粒子隻在當前幀鎖定在箭頭對象表麵,而隻要撥動時間滑竿,隨著箭頭對象的運動,粒子是不跟著它運動的。而勾選【動畫圖形】的作用是:如果粒子拾取的發射器對象是運動的,那麼勾選此項就會使粒子考慮發射器的動畫,也就會始終被鎖定在發射器的表麵並跟隨發射器運動了。 
(13)、刪除Speed【速度】控製器:
1、在Event01事件中選擇Speed項,將其刪除,如圖7.13所示。
注:因為在Position Object【對象位置】控製器中勾選了【鎖定發射器】和【動畫圖形】兩個項目,粒子就會始終被鎖定在發射器的表麵並跟隨發射器運動了。所以此時的Speed【速度】控製器就沒有作用了。
2、大多數情況下,盡量保證在一個事件中,相同類型的控製器隻存在一個。例如在一個事件中有兩個控製器都是用來控製粒子外形的,那麼哪個控製器位於事件的底部,哪個控製器才真正起作用,而另外一個控製器就是多餘的。 
(14)、設置粒子外形和顯示:
1、為了便於觀察粒子的外形,在場景中選擇箭頭對象,將其隱藏。然後在粒子視圖底部的【倉庫】區點選Shape Instance【實例外形】控製器,將其拖拽到Event01事件的Shape【外形】控製器上釋放,將Event01事件默認的Shape【外形】控製器替換。
2、選擇Event01事件中Shape Instance【實例外形】控製器,在右側的參數修改區中按下【粒子幾何體對象】下方的按鈕,在視圖中點選“葉子”對象,觀察在該按鈕上出現了”葉子”字樣。這樣,粒子的外形改成了葉子的外形,如圖7.14所示。
3、選擇Event01事件中Display【顯示】控製器,在右側的參數修改區中按下【類型】後的下拉按鈕,在彈出的列表中選擇【幾何體】,觀察視圖中粒子都變成了樹葉,如圖7.14所示。
注:雖然沒有在Event01事件中給粒子添加任何材質控製器,但是由於粒子的外形——葉子對象本身已經設置了材質,所以粒子就會繼承該材質。 
(15)、設置粒子自旋:
1、在Event01事件中選擇Speed【速度】項,將其刪除,如圖7.13所示。
注:因為在Position Object【對象位置】控製器中勾選了【鎖定發射器】和【動畫圖形】兩個項目,粒子就會始終被鎖定在發射器的表麵並跟隨發射器運動了。所以此時的Speed【速度】控製器就沒有作用了。
2、大多數情況下,盡量保證在一個事件中,相同類型的控製器隻存在一個。例如在一個事件中有兩個控製器都是用來控製粒子外形的,那麼哪個控製器位於事件的底部,哪個控製器才真正起作用,而另外一個控製器就是多餘的。 
[page]
(16)、改變箭頭對象的運動曲線:
1、將被隱藏的箭頭對象顯示出來,並選擇它。點擊主工具欄中的 按鈕,打開軌跡視圖-曲線編輯器窗口。在窗口左側的列表中按下“箭頭”項目下“空間扭曲”前的“+”號,點選【沿路徑百分比】項目,在窗口右側顯示出了一根紅色的曲線,這是箭頭對象【沿路徑百分比】項目的運動曲線。在曲線的兩側各有一個關鍵點。仔細觀察曲線,在曲線左側的起始處比較平緩,中段比較陡,而結束處又比較平緩。這說明:箭頭對象的運動並不是勻速運動,而是一個先慢再快再慢的一個變速運動,如圖7.16所示。
注:曲線比較平緩的地方表示物體的運動比較緩慢,而比較陡峭的地方說明物體的運動速度比較快。而如果運動曲線是一根直線的話,就是勻速運動了。
2、框選曲線兩側的關鍵點,按下軌跡視圖工具欄中的 按鈕。播放動畫,發現箭頭對象在做勻速運動,如圖7.16所示。 
(17)、默認渲染:
將箭頭對象和樹葉對象隱藏。渲染當前場景,如圖7.17所示。觀察粒子在飛行過程中沒有任何的運動模糊效果,這樣不容易表現出粒子的運動速度。下麵我們就為粒子添加運動模糊。 
(18)、右鍵屬性麵板中添加運動模糊
按下鍵盤的6鍵打開粒子視圖,在視圖操作區右鍵點擊Event01事件的浮動條,會自動彈出的右鍵【屬性】設置麵板。在【運動模糊】項下選擇【圖像】方式,並設置【倍增】值為3。按下 按鈕。對當前的場景進行渲染,發現運動模糊的效果並不強烈,如圖7.18所示。 
(19)、渲染麵板中加強粒子運動模糊:
按下主工具欄的 按鈕,打開渲染場景麵板。進入【渲染器】子標簽麵板中,將【圖像運動模糊】的【持續時間】值設為4,加大模糊程度。對當前的場景進行渲染,發現運動模糊的效果已經非常強烈了,畫麵的衝擊力非常足,如圖7.19所示。為場景在添加幾盞燈光進行照明。至此,本例製作完畢。
注:在第0幀粒子是沒有運動模糊效果的,因為在第0幀粒子還沒有運動,所以應該在第1幀開始渲染。 
