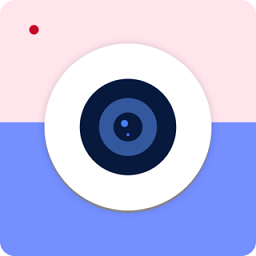這個是原圖:

這個是
修改後的圖:

下麵我說一下我的
製作步驟,為大家提供一些思路。
首先photo
ps中打開原圖,然後使用菜單中的[
圖像/調整/色階]命令(Ctrl+L)。

這時會彈出一個
對話框,在
數值中依次填入“160、0.6、255”然後確定。這個時候圖片的基本效果就出來了。

點擊圖層麵板下麵的新建按鈕,新建一個空白圖層。
使用圓形選區工具在這個空白圖層上繪製一個圓形選區,並填充顏色。我使用的顏色數值是RGB=255、255、204。

 [page]
[page] 調整這個圖層的透明度為30%
使用多邊形套索工具製作出與月亮交疊的房簷部分的選區。


單擊“delete”鍵刪除這一部分內容,然後取消選區(快捷鍵:Ctrl+D)效果基本上出來了,但是仍然沒有我們想像的那樣好。

我們再做一下改進:雙擊月亮的這個圖層,彈出“圖層樣式”對話框,選擇“外發光”,設置大小為120像素。然後“OK”。看到了吧?比剛才柔和多了。

顏色仍然有些豔,是吧?先合並所有圖層(快捷鍵:Ctrl+Shift+E),然後使用[圖像/調整/色相飽和度]命令(Ctel+U)調整飽和度為“-20”。顏色好一些了吧?

使用矩形選區工具做如下選區:
使用菜單[編輯/描邊]命令,可彈出描邊對話框,設置描邊寬度為1像素,顏色為白色。
描邊後刪除選區(Ctrl+D)。


好了,看一下效果吧!