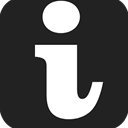
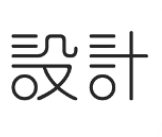

先來看一下最終效果。
本文以中文版Illustrator CS2為例,其它版本的Illustrator操作起來可能會略有差異。具體操作步驟如下。
1.首先,使用工具箱中的“矩形工具”畫一個矩形,並以天藍色到白色的漸變色填充矩形,注意不要使用描邊色,結果如圖1所示。
圖1
2.使用“橢圓工具”畫一個圓形,並以紫色到白色的漸變色填充,描邊色設置為無,然後使用“直接選擇工具”拖動圓形下方的錨點,修改圓形的形狀,直到得到如圖2所示的氣球外形。
圖2
3.複製並粘貼氣球形狀,並改變其大小,然後將其放置到第1個氣球球狀的上方,如圖3所示。
圖3
4.再用同樣的方法複製並粘貼對象,然後調整其大小,使其比第2個更小一些,並放置到第2個的上方,如圖4所示。
圖4
5.最後,再用同樣的方法製作一個比第3個更小的對象,並放置到第3個的上方,如圖5所示。
圖5
6.選擇所有對象,然後選擇菜單命令“對象|鎖定|所選對象”(或按快捷鍵Ctrl+2)。
7.現在選擇工具箱中的“多邊形工具”,然後在工作區中的任意位置單擊,當出現“多邊形”窗口時,將“邊數”設置為16,然後單擊“確定”按鈕。
8.選擇工具箱中的“直接選擇工具”,通過調整錨點的位置改變多邊形的形狀,然後將其放置到如圖6所示的位置。
圖6
9.使用黑色到白色的漸變色填充以上多邊形,注意不要使用描邊色,結果如圖7所示。
圖7
10.用同樣的方法再製作兩個多邊形,並分別填充以淡藍色到白色和檸檬黃到白色的漸變色,結果如圖8所示。
圖8
11.使用“鉛筆工具”畫一個氣球下方的小籃子,並使用一種合適的圖案填充,將描邊色設置為黑色,如圖9所示。
圖9
12.選擇工具箱中的“矩形網格工具”(隱藏在“直線”工具組中),然後在工作區的任意位置單擊,當出現“矩形網格工具選項”對話框時,將“水平分隔線”數量設置為1,“垂直分隔線”數量設置為7,然後單擊“確定”按鈕。
13.使用“直接選擇工具”改變網格的形狀,並放置到如圖10所示的位置。
圖10
14.將網格描邊色設置為淡灰色,不使用填充色,這樣可以得到如圖11所示的最終效果。
圖11
你的熱氣球是不是也已經準備起航了?