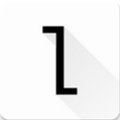當我們手持數碼
相機,將身邊的美好景物一一收進鏡頭,然後回來家裏細細的觀看,不禁從中可以體驗到當時選景、拍攝時的愉悅。但是一張照片如果看久了的話,不免就會
產生厭倦心理,這時我們假如將照片加工成
藝術效果,比如水磨丹青畫、宣紙畫、油畫等等,並
打印出來,再配上一個古香古色的木框,放在家中擺放起來,則又會有一番欣賞的情趣。今天我們就使用Photoshop來實現這個願望!
一、水墨丹青畫 第一步:啟動Photoshop,打開原始圖片素材,如圖1所示。按F7鍵打開圖層麵板,拖動其中的“背景”圖層到下方的“創建新圖層”按鈕上,創建兩個新的圖層。

照片素材 第二步:首先選中“背景 副本2”,點擊菜單欄中的“濾鏡→模糊→特殊模糊”命令,打開“特殊模糊”濾鏡對話框,設置參數,如圖2所示。

特殊模糊濾鏡 第三步:再點擊菜單欄中的“濾鏡→藝術效果→水彩”命令,在打開的“水彩”對話框,設置參數,如圖3所示。

水彩處理 第四步:在“圖層”麵板中將“背景 副本2”的“圖層混合模式”設置為強光,如圖4所示。

設置“強光” 第五步:選中“背景 副本”,然後單擊菜單欄中的“濾鏡→模糊→高斯模糊”命令,在彈出的“高斯模糊”對話框中設置參數,如圖5所示。

高斯模糊 第六步:再單擊菜單欄中的“圖像→調整→照片濾鏡”命令,打開“照片濾鏡”對話框,設置參數,如圖6所示。單擊“好”按鈕應用變化,並將“背景 副本”的圖層混合模式設置為“顏色”。

照片濾鏡 小提示:在本例的製作過程中,濾鏡參數以及圖層混合模式設置的不同,所產生的效果也大不相同,大家在實際製作時可以適當改變濾鏡參數和圖層混合模式從而獲得最佳的藝術效果。
第七步:選中背景圖層,單擊菜單欄中的“圖像→調整→去色”命令,將背景圖像去處顏色。下麵我們要為圖畫添加上紙質效果,使它更加真實些。選中“背景 副本2”圖層並打開“動作”麵板,單擊其左側的三角形按鈕,載入“紋理”動作組,選擇“羊皮紙”動作並單擊下方的“播放選定的動作”按鈕,執行該動作,如圖7所示。然後返回到圖層麵板,將這個新生成的圖層的圖層混合模式更改為“正片疊底”,並將其“不透明度”設置為50%。接著按快捷鍵Ctrl+Shift+E鍵合並所有可見層,然後對其調整亮度、對比度以及色相、飽和度等參數,使效果更佳,這樣一幅古色古香的國畫就製作完成了。

使用動作 第八步:最後我們來為國畫裝裱上一個鋁框。還是在“動作”麵板中載入“畫框”動作組,選擇其中的“木製畫框 50像素”,並單擊其下方的“播放選定的動作”按鈕,執行這個動作,這樣就製作並裝裱好了如圖8所示的國畫了。

國畫效果 [page]
二、宣紙做畫
第一步:啟動Photoshop,打開如圖1所示的照片素材。在“圖層”麵板,選中“背景”圖層並拖放到下方的“創建新圖層”按鈕上,創建出兩個圖層。
第二步:選中“背景 副本2”圖層,單擊菜單欄中的“濾鏡→模糊→高斯模糊”命令,打開“高斯模糊”對話框,設置參數,如圖9所示。

高斯模糊
第三步:單擊菜單欄中的“濾鏡→藝術效果→底紋效果”命令,打開“底紋效果”對話框,在其中對一些參數進行設置,如圖10所示。

底紋效果
第四步:在“圖層”麵板將“背景 副本2”圖層的“指示圖層可視性”去掉,隱藏“背景 副本2”圖層,並選擇“背景 副本”圖層。單擊菜單欄中的“濾鏡→素描→影印”命令,打開“影印”對話框。在其中對一些參數進行設置,如圖11所示。

影印效果
第五步:接著將“背景 副本”圖層不可見,然後選中“背景”圖層。單擊菜單欄中的“濾鏡→素描→圖章”命令,打開“圖章”對話框,在其中對一些參數進行設置,如圖12所示。

圖章效果
第六步:使“背景 副本”圖層可見,然後在圖層麵板中將其“圖層混合模式”由“正常”更改為“正片疊底”。接著單擊菜單欄中的“濾鏡→濾鏡庫”命令,打開“濾鏡庫”對話框。在其中展開“扭曲”欄,選中“擴散亮光”濾鏡,設置參數,如圖13所示。

擴散亮光效果
第七步:接下來單擊對話框右下方的“新建效果圖層”按鈕,然後展開“畫筆描邊”欄,從中選擇“噴色描邊”濾鏡,並在右側的參數設置區中設置參數,如圖14所示。
 噴色描邊效果
噴色描邊效果
第八步:設置“背景 副本2”圖層可見,然後將其“圖層混合模式”由“正常”更改為“正片疊底”。單擊菜單欄中的“濾鏡→紋理→紋理化”命令,打開“紋理化”對話框,設置參數,如圖15所示。

紋理化效果
第九步:最後再對“背景 副本2”進行“模糊”處理,然後按快捷鍵Shift+Ctrl+E鍵將圖層合並在一起,並對圖像進行色相、飽和度的調整,最終效果如圖16所示。

宣紙畫效果 [page] 三、油畫
第一步:進入到Photoshop中打開圖1所示素材。接著在“圖層”麵板中複製圖層,得到一個副本圖層。
第二步:先選中“背景”圖層,然後選擇菜單欄中的“濾鏡→藝術效果→繪畫塗抹”,打開繪畫塗抹濾鏡對話框,設置參數,如圖17所示。

繪畫塗抹 第三步:選中“背景 副本”圖層,然後單擊菜單欄中的“濾鏡→風格化→浮雕效果”,打開浮雕效果濾鏡對話框,設置參數,如圖18所示。在確定“背景 副本”圖層被選中的情況下,將圖層的不透明度參數值設置為30%,使之與“背景”圖層融合到一起。

浮雕效果 第五步:我們接著要對“背景”圖層進行繼續處理。選擇菜單欄中的“圖像→調整→亮度/對比度”工具。在出現的亮度/對比度對話框中,將對比度參數值調節的較大一些,並適當地調整一下亮度參數值,如圖19所示。

亮度、對比度調整 第六步:最後使用“畫框”動作組,為油畫添加上一個漂亮的天然材質畫框,最終效果如圖20所示。

油畫效果 小提示:使用繪畫塗抹效果與浮雕效果的搭配,就可以使照片產生油畫的藝術的效果。但是最終的效果形成關鍵在於繪畫塗抹的參數設置。