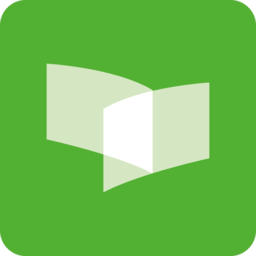製作工具:Croel Draw11
中文版 操作要點:使用“底紋填充”“
交互式
透明工具”和“圖樣填充工具”製作
圖形的背景底紋效果,使用“
藝術筆工具”
繪製金魚。
製作過程: 1、單擊菜單欄中的“文件”新建命令,建立一個新的文件。
2、選擇工具箱中的“矩形工具”,在繪圖區域繪製一個矩形圖形。
3、單擊工具箱中的“圖樣填充”工具,在彈出的“底紋填充”對話框中設置各項參數,“底紋庫”選擇“樣式”,“底紋列表”選擇“5色水彩”,底紋7376,波浪柔和25,波浪密度60,透視95,亮度0。其中底、中底部、中間、中部表麵選擇白色,表麵選擇藍色。
4、單擊“底紋填充”對話框中的“確定”按鈕,向矩形圖形中填充圖案,圖形效果如圖1所示。
圖1
5、在填充圖案的矩形上麵複製一個大小相同的矩形。
6、單擊工具箱中的“噴泉式填充”工具,在彈出的“漸變填充方式”對話框中將“從(F)選項右邊的顏色設置為錢藍色(CMYK:40、0、0、0),“到(0)”選項右邊的顏色設置為深藍色(CMYK:100、100、0、0),角度180,單擊對話框中的“確定”案鈕,圖形效果如圖2所示。
 圖2
圖2 7、選擇工具箱中的“交互式透明工具”,將光標置於矩形中心,按住鼠標左鍵向上拖動鼠標,圖形被編輯成了漸變透明效果,效果如圖3所示。
 圖3 [page]
圖3 [page]
8、選擇工具箱中的“手繪工具”,在矩形圖形底端繪製出封閉曲線,如圖4所示。
 圖4
圖4 9、單擊工具箱中的“圖樣填充”工具,在彈出的對話框中設置各項參數,在位圖中選擇鵝卵石圖案,旋轉115度,單擊“確定”按鈕,然後右鍵單擊“調色板”中的“無”按鈕,去掉圖形外輪廓線,圖形效果如圖5所示。
 圖5
圖5 10、選擇工具箱中的“交互式透明工具”,將光標置於石頭與水麵的交界處,向下拖拽鼠標,編輯圖形的透明效果,如圖6所示。
 圖6
圖6 11、選擇工具箱中的“手繪工具”,在其屬性欄中選取“噴霧器”模式,然後在相應的“圖案樣式”下拉列表中選取金魚圖案,將光標置於矩形圖形頂端,按住鼠標左鍵在繪圖窗口中拖拽,繪製魚的圖案。
12、單擊菜單欄中的“排列”“分離”命令,將金魚圖案分離成兩個獨立的圖形,然後將分離後的路徑刪除。
13、選擇工具箱中的“挑選工具”,將金魚圖案選取,單擊屬性欄中的“取消組合”工具,將其分離成若幹個獨立的圖形。
14、選取所需要的金魚和泡泡,將擺放在圖形中的不同位置,至此,這張圖就完成了。看一看這些美麗的魚兒,心情也會變得很美麗。最終效果如圖7所示。
 圖7
圖7