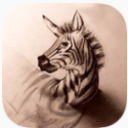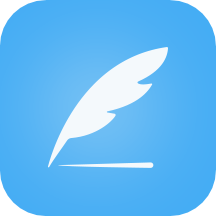前段
時間做過一個
Fireworks畫書的教程,今天再來一個水晶質感的
文件夾。其實這也沒啥,PS做的多得去了,隻是我喜歡將別人用PS做的東西用fireworks做出來。當然,Fireworks在
濾鏡上還是和PS沒得比,有些
效果我可還是做不來。-_-||
這篇教材似乎有點長,大家看的時候需要耐心點,汗。。。難道是我廢話太多了。
不廢話了,來看
效果圖:
1、PNG源文件。
2、新建畫布,使用矩形工具(U)繪製一個垂直漸變填充的矩形,如下圖設置;
3、使用鋼筆工具(P)給矩形添加節點,並調整如圖;
4、使用縮放變形工具(Q)調整矩形傾斜;
5、給矩形添加內側陰影,如圖設置;
6、我們再來繪製文件夾的外殼,同步驟2繪製一個矩形,並選擇垂直漸變填充;
7、如步驟3方式為矩形添加節點並調整圖;
8、同樣為文件夾外殼添加內側陰影效果;
9、現在我們開始製作文件夾的內頁,我們先打開層麵板(F2),將外殼隱藏;按前麵步驟繪製一個白色填充的矩形並調整傾斜;
10、為內頁加上投影效果;
11、將內頁複製三份,如圖錯位排開,注意:移動錯位後的內頁會有部分顯示在外殼下麵,所以需要使用部分選擇工具(A)調整內頁矩形的高度;
12、這時,我們打開層麵板,顯示文件夾外殼,這個文件夾的大體效果就已經出來了。
13、接下來我們製作外殼的陰影效果。將外殼複製一份,將上麵的層隱藏;
14、選中下麵的外殼,將填充更改為黑色實心填充,羽化值為10,將透明度設置為30%並向右上角移動;
15、這裏我們將用到蒙板效果來對陰影效果的範圍進行設置,我們將投影的範圍限製在文件夾內,所以這裏我們使用文件夾外殼作為我們投影顯示的範圍。選擇前麵製作的文件夾外殼並複製;
16、選中我們剛剛做好的陰影效果,點擊右鍵,粘貼為蒙板;
17、這樣,我們的文件夾陰影效果就大致完成了;
18、接下來製作外殼的高光;使用鋼筆繪製如下路徑,選擇白色填充,調整透明度到30%;
19、複製繪製好的路徑原處粘貼並水平翻轉;
20、選擇兩個路徑組合,利用剛才提到的蒙板方法,取得高光部分範圍。調整降低透明度。ok。完成了。
在這裏,這是我大家介紹了一個基本的方法,如果想要效果更好,還需要更多細微部分的製作和調整,這裏就不多說了,大家可以自己試試。