

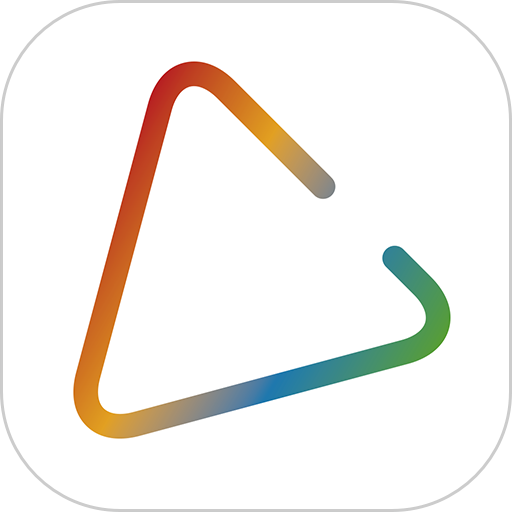
下麵我們用一個實例來詳細解釋如何有效組織Illustrator的圖層。
一、圖層的重要性
在Illustrator中對圖層正確的進行命名是非常重要一步。如果你臨時要更改某一項,而你又沒有對圖層取一個容易識別的名字,在數不清的圖層中要找到需要更改的部分注定會很麻煩。這個教程我會展示給大家如何正確的命名圖層。我們將會用到:圖層、鋼筆、蒙版、漸變、混合、模板和一些快捷鍵。
這是繪製圖形才開始的樣子,僅僅隻有2個圖層。
二、文件設置
使用文件—新建文檔建立一個新文檔。我設置的11cm×17cm的CMYK文檔。
接下來,置入一張用作繪製的圖形用的圖片。在這裏我用的是一張商業女性的圖片,也可以用鉛筆繪製好草稿,然後掃描到電腦中。在文件菜單下選擇置入,在所有文件中定位到你需要的文件然後置入。如果你的電腦內存足夠大,那你大可不必在意圖片的尺寸大小。推薦用jpg格式的照片或者灰度的tiff格式鉛筆稿來作為模板文件使用。
好了,下麵我們雙擊置入圖片所在的層,在彈出的對話框中選擇模板。這時圖片顏色變得比較淡,在該模板上麵繪製圖形就顯得比較容易。同時,要確保該模板層處於鎖定狀態,這樣在繪製圖形的時候模板圖片才不會被移動。

當你在繪製一個矢量插畫的時候,會很容易的得到幾百個路徑或圖形。所有現在我們要做一個非常重要的步驟——命名圖層。可以將人物的主體部分層層分解打破成幾個大的部分,像頭、腳、腿、襯衣等等。當你要改變圖形時,層層分解的圖層對你的修改將起到巨大的幫助。
[page]
三、鋼筆工具造型
對所有分解並需要正確命名的圖層命名,安排好以後就可以開始繪製路徑了。
在這個階段並不能保證所繪製的路徑非常幹淨沒有多餘。清理多餘路徑是個必須要做的事情,最主要的是得到基本的人物圖形。
選擇鋼筆工具然後設置為無填充有邊線並選擇一個鮮豔的顏色,這都會在你繪製的路徑的時候體現出來。此外,設置邊線為0.5pt。這樣做的好處是讓人能比較容易的就看到模板圖層。

這是使用較亮的橙色繪製出來的路徑,很容易就看了。你的眼睛會謝謝你的:)
先從褲子圖層著手繪製。選擇褲子圖層,然後圍繞兩條腿繪製主體部分pants。開始後將其他路徑會繪製得靠外一些。沒關係,稍後清理時會將主體部分pants作為蒙版來隱藏那些不需要的部分。所有沒有必要擔心。
這樣的路徑看起來感覺可能會很鬆散,但是一會就可以整理幹淨。
當你繪製完這個圖層之後最好將其鎖定,然後在進行下一個步驟。這樣做就不會因為選錯圖層或路徑而發生意外。有時候將繪製好的圖層隱藏有助你繪製其他的圖層,這將會大大提升工作效率。
提示:當你在一個圖片上繪製插畫的時候可能將會繪製很多的路徑,而他們也會需要修改。有一個好主意就是將鋼筆工具欄從主工具欄中擴展出來。在主工具欄點擊鋼筆工具並保持不放,這時會出來一個擴展工具欄,拖動鼠標到其末尾箭頭處。鬆開鼠標鋼筆工具欄就會保留在桌麵上。現在將其可以移動到你需要的任何一個地方了,繪製的時候會更加的方便(鋼筆工具P,添加節點+,刪除節點-,轉換節點shift+c)。

假設已經繪製好了所有的路徑,接下來就需要開始整理這些圖形了。首先要對這些對象和填充對象等使用蒙版以得到需要的路徑,這將圍繞需要的圖形進行詳細的整理。記住,這個蒙版隻是隱藏了一些不需要的部分,不要想著你繪製的每一個路徑都會成為插畫的一部分。這樣做其實就相當於在給某個瓷器上釉一樣。 
上圖是繪製的所有路徑。現在需要做的就是開始整理他們。
在鋼筆工具欄的轉換節點工具也是非常實用的。鋼筆工具用於繪製圖形,當然,在繪製了一下鬆散的路徑之後,這個轉換節點工具用來整理插畫就變得十分的方便。
在整理的時候還有一些非常使用的方法:首先在工具欄選擇直接選擇工具,然後選擇轉換節點工具。在需要選擇節點的時候隻需要按住Ctrl鍵就可以回到直接選擇工具,相當方便吧!在PhotoShop中創建剪貼路徑的時候這個方法同樣適用。
開始我們不是圍繞兩條腿繪製了一個主體部分pants嘛,如果需要將這個子圖層複製到主圖層的最頂端。那麼首先需要雙擊該子圖層並取名為“fill”。點擊並確保隻有這個子圖層被選中,之後拖動“fill”層到主圖層到頂部。注意,在拖動的時候需要加按Alt鍵(先拖動然後在加按Alt鍵),這時出現一個+符號的小手圖標就表示是在複製該層。一旦將其複製到了頂端,就馬上雙擊並重命名為“mask”(更改圖層和子圖層的名稱是繪製圖形時的一部分)。

這樣就留了一個主體部分pants在圖層的底部,現在插畫的主體部分pants已經有了蒙版層,可以填充或漸變。既然開始已經將最下麵的主體部分pants取名為“fill”,那麼在需要用到的時候就可以很容易的找到這個圖層了。
需要時一定要繼續這個過程,直到插畫的所有路徑和圖層都整理完畢。
現在已經“mask”子圖層已經在圖層的頂端。點擊這個褲子主圖層右邊的小圓,這樣就選擇了該主圖層下所有的路徑和子層。現在按Ctrl+7,所有這些不規整的鬆散路徑都會變得很整齊,下圖是蒙版前後的對比。

[page]
四、建立圖形輪廓
這個比較容易。點擊圖層底部的建立新層按鈕創建一個新的圖層,然後將這個層拖到圖層底部。現在將蒙版層“mask”複製到這個新的圖層當中,拖動複製時加按Alt鍵,結束後取名為“outline”。重複這個過程直到每一個蒙版都被複製到這個“outline”圖層當中。(在繪製每一個大的部分的時候都應該做一個類似主體部分pants的圖形,他們都將作為蒙版層減去不必要的圖形。)完成之後選擇這一層的所有對象並使用路徑查找工具中的“添加到圖形區域”將他們結合在一起。為了除去多餘的節點還需要點擊擴展按鈕。

之後使用Ctrl+C,Ctrl+B複製粘貼一個到該圖形的後麵。接下來選擇上麵的圖形用鍵盤分別向上、左移動一下,選擇底部圖形向分別向上、向右移動一下。需要的話可以給圖形添加一個邊線。這時是為了清理圖片上多餘的部分。
五、開始上色
下麵將著手給圖形添加顏色,會使用到純色、漸變色或混合。
開始填色的時候通常使用純色。等到這些都完成以後,大部分的顏色將會做成漸變。為了需要有時候會將一部分顏色設置成較亮的顏色或混合。
在起步上色的時候可以自己建立一個用於網絡或者是印刷的顏色調板,裏麵應該有必要的純色和漸變色。這就相當於建立一個自定義的顏色數據庫,保存後可以在繪製其他圖形的時候調用,十分方便。

新建一個顏色或漸變是一件非常簡單的事情。確保你的顏色調板和色樣調板都顯示在屏幕上。在顏色調板上調出一個顏色,使用鼠標拖動左上角的顏色方塊到色樣調板即可(也可以直接點擊色樣調板下的新建色樣按鈕)。

提示:在你繪製圖形和編輯路徑的時候你就會發現自定義的色樣要更適合自己,不過在必要的時候還是需要用蒙版減去多餘路徑。記住,次序一直都顯得非常重要。
也可以在Illustrator中使用其他的顏色調板或者是色庫,但是要確保你能轉換這些顏色到你的文檔之中。如果不能的話,那麼在就可能出現顏色溢出或是不能打印某種顏色的情況。點擊顏色調板右邊的黑色箭頭,彈出菜單中打鉤的是當前的色彩模式。如果你要用到的顏色和當前文檔的色彩模式不同,你可以在文件-文檔設定中更改。

“點擊拖動”選擇顏色也是一個不錯的方法。特別是在使用漸變的時候,在顏色調板下麵的顏色漸變條上拖動吸管直到找到自己喜歡的顏色來得更加快捷。
有時需要改變漸變色中的某一個顏色。怎麼做呢?為圖形在色樣調板中選擇一個漸變,接下來選擇漸變調板下的要改變顏色的方塊,在色樣中拖一個顏色到該方塊上或者用上麵“點擊拖動”的方法選擇顏色。切記不要直接在色樣中選擇顏色。如果現在要回去編輯某部分就不需要擔心了。
可能有時候繪製完某部分就覺得其他部分不需要了,在取舍上應該從整幅插畫入手,看是否有利於插畫的整體結構。當然最後還是取決於你自己,離開你的電腦休息一會,回來的時候或許會有一個全新的想法。
[page]
六、最後的整理
現在或許做的不錯了,不過,要完成這幅插畫我們有幾件事情要做!
1.檢查你的圖層,確保路徑都正確的存在於所屬蒙版下麵。
2.選擇“outline”層,複製一份拖到該層頂部。選擇這兩個圖形使用路徑查找工具將他們結合在一起,別忘了將結合的圖形擴展一下。
3.這個時候需要將文件保存一下。可以選擇eps格式,這種格式可以在其他的矢量軟件中打開。
4.好了,現在我們對圖形做最後的處理了。Ctrl+A選擇所有對象,然後使用Ctrl+7建立蒙版。現在所有的圖層都位於最上麵的圖層下,成了他的子圖層。雙擊該層命名為“最終結果”,然後刪除空出來的多餘圖層和模板層。
5.這一步並非一定要做,因為它隻是為了減小文件的大小,。分別在色樣和漸變調板的彈出菜單中選擇“選擇未用到的色樣/漸變”,然後將他們刪除。請確保在不會再次改變插畫顏色的情況下使用。

好了,這個有些繁瑣的教程就到這裏了。希望能給你使用Illustrator帶來幫助!


Illustrator實例教程 繪製水滴噴濺肖像畫的藝術圖片