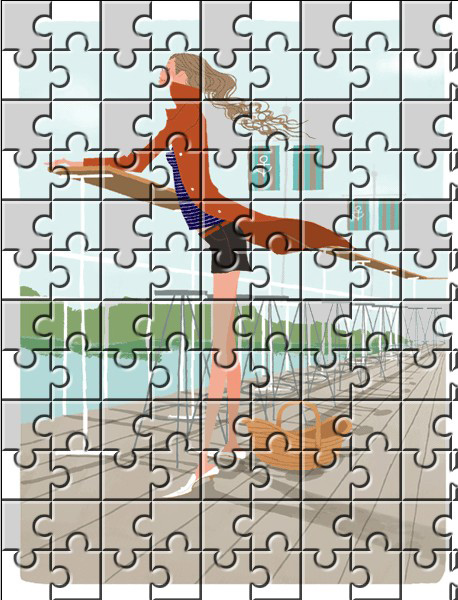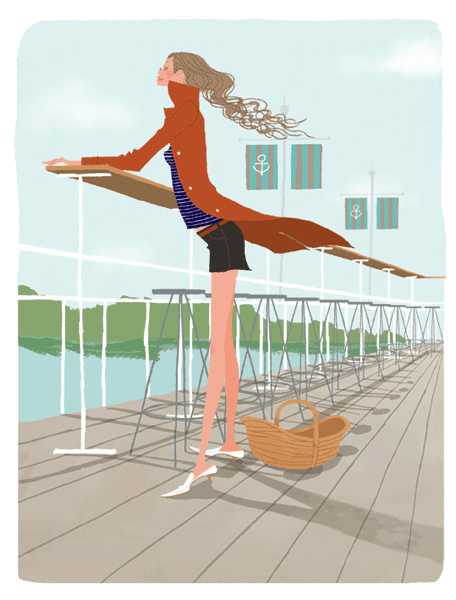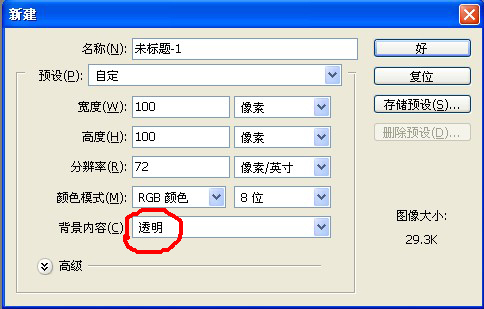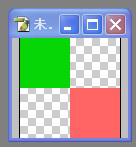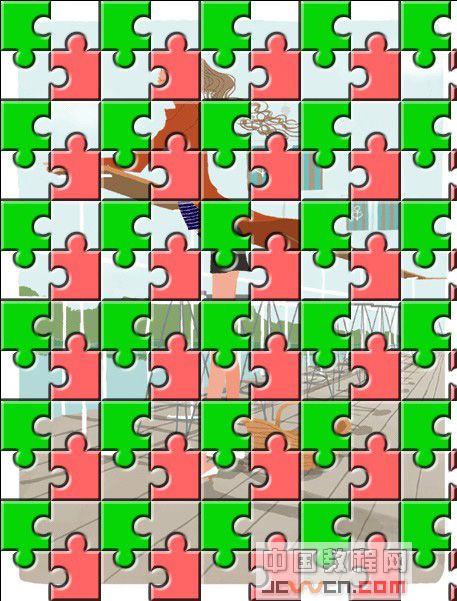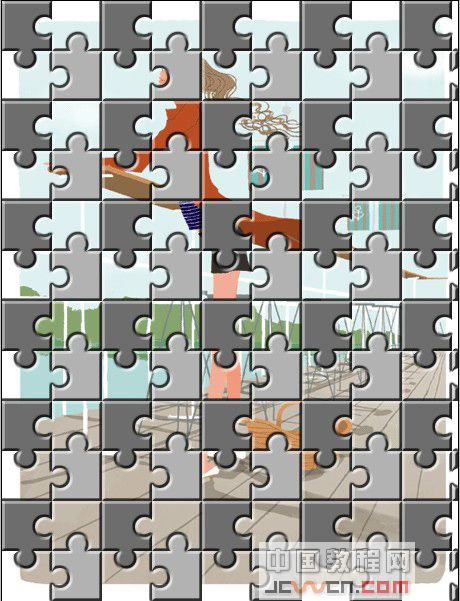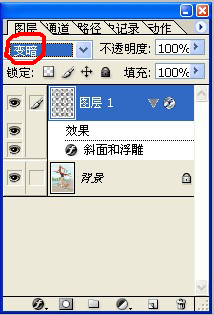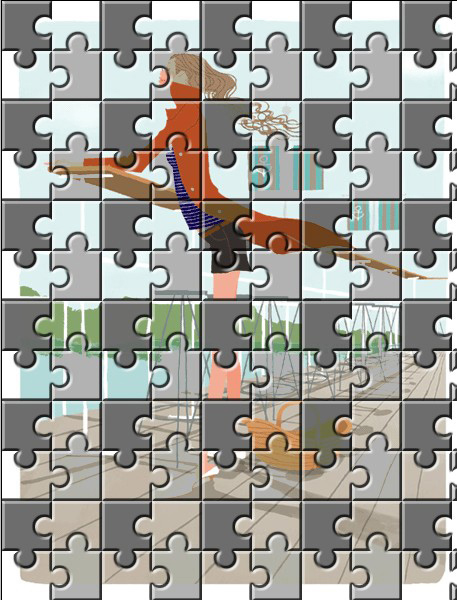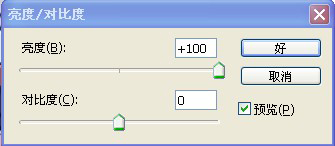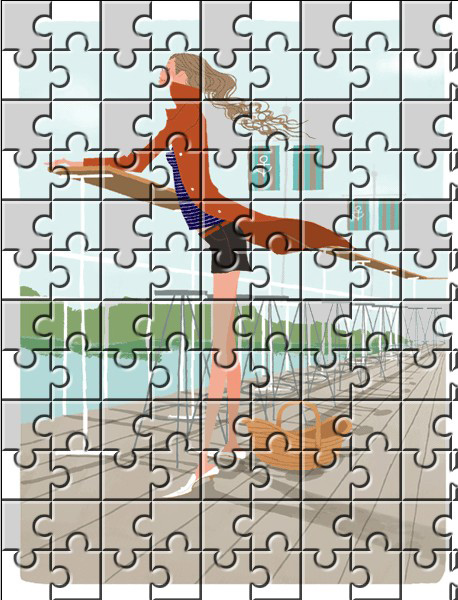雖然Photoshop有一些外掛
濾鏡可以很
輕鬆地實現
拚圖的
效果,不過練習一下用Photoshop從無到有地
模擬拚圖效果對自己的Photoshop技術提高會有一定的幫助。
大家不妨先想想自己做會用什麼
工具、方法和步驟。一起來試試吧!
原圖如下
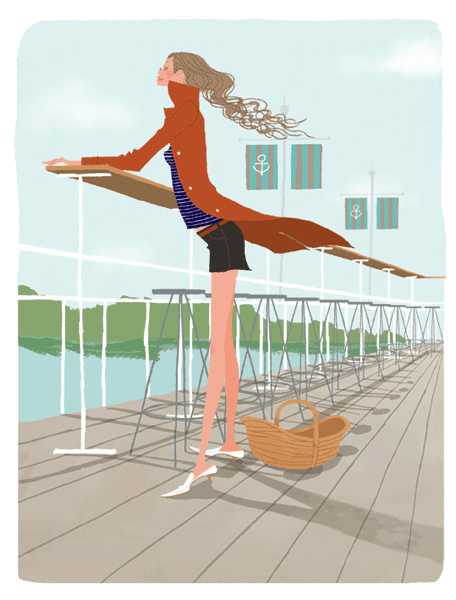
完成
效果圖 
1.新建一
文件設置如圖。
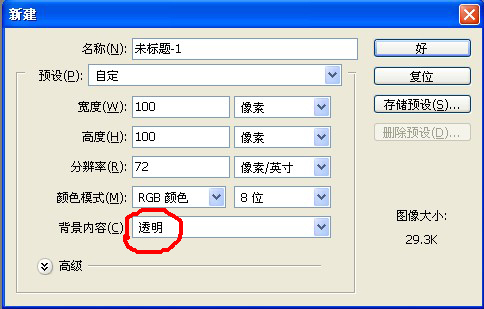
2.選擇矩形選框工具,設置如圖。


3.創建選區並填充,效果如圖。(綠:r:6 g:213 b:6 紅:r:250 g:101 b:101)
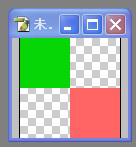
4.選擇畫筆工具,直徑為20像素,硬度為100%,並在圖像中單擊,效果如圖。

[page]
5.選擇圓形選框工具,設置如圖,並在圖像中選取,效果如圖,按delete鍵清除選區中的圖像,同理可得到如圖的拚圖形狀。




6.單擊“編輯”--“定義圖案”,如圖所示,按“好”按鈕。這樣我們就做好的製作拚圖效果的準備工作。

7.打開一幅素材圖像做為背景,新建圖層1。單擊“編輯”--“填充”,出現填充對話框,設置如圖。

8.填充後效果如圖。現在看起來圖像還沒有立體感,不過別急,我們繼續進行加工。

9.在圖層1麵板上雙擊,在彈出的圖層樣式對話框中選擇“斜麵和浮雕”選項,設置如圖。
 [page]
[page]
10.立體感總算出來了,可是看看下麵的圖,顏色過於雜亂,把背景圖層幾乎擋住了大半。沒關係,繼續努力!
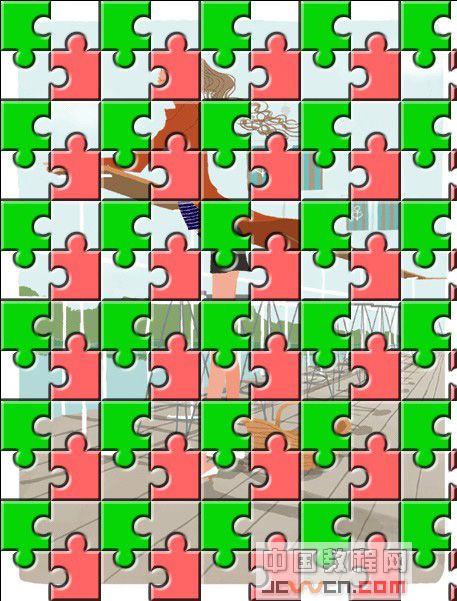
11.在圖層1上執行“圖像”--“調整”--“去色”,嗬嗬~雜亂的色彩不見了。
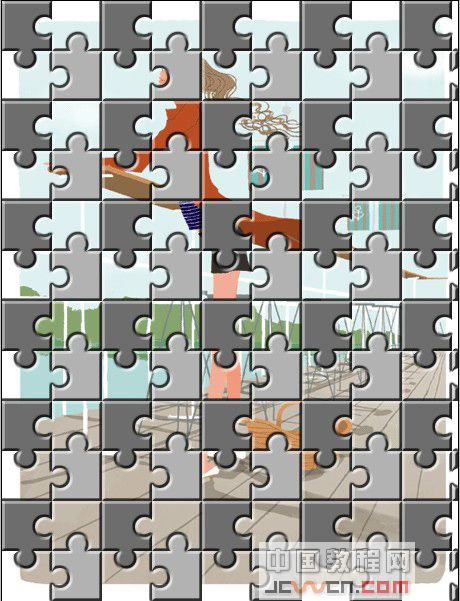
12.將圖層1的混合模式設置為“變暗”。
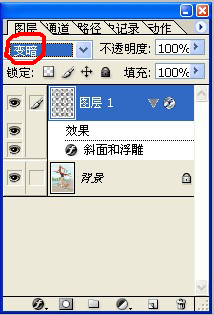
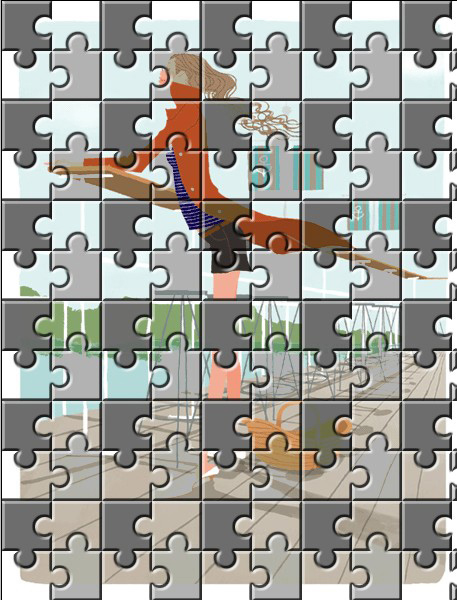
13.調整亮度/對比度,設置如圖。(哈哈,大功告成,背景層的圖像終於得以“拔開雲霧見青天了”)。
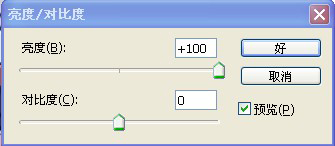
14.最終效果如圖。