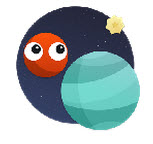



從Maxwell Render 1.0開始出現了一個很實用的新功能MultiLight(多光源),合理的使用MultiLight可以讓我們事半功倍,如下圖雖然隻渲染了一張圖片卻可以通過MultiLight的調節生成四張甚至更多不同燈光效果的圖片: 
隨著Maxwell Render的不斷升級,MultiLight(多光源)功能也逐漸完善。在1.1和最新的1.5版Maxwell Render中出現了一個功能更為強大的Emixer(發光體混合麵板)。Emixer不但可以控製場景中所有燈光的強弱或開關,還有一項新功能即可以將場景中光源的變化編輯成動畫。通過這項功能我們同樣在某些情況下隻需要渲染一張圖片就可以製作一部動畫。
下麵我就來舉一個簡單的例子:(紅燈轉綠燈動畫) 
1.首先是建模如下圖在3dsmax中建出交通信號燈的模型,我們采用一些3dsmax的基本組件,如用球體+變形工具做出紅黃綠燈、管道體+變形工具做出燈罩、圓柱體作出燈柱等... 
2. 然後分別將準備作為紅黃綠燈的三個變形後的球體命名為Red、Yellow、Green已方便後麵的調解工作... 
3、再將"Maxwell Render"指定為當前的產品級渲染器,如下圖: 
4.我們還需要新建Maxwell材質,打開材質麵板,選擇第一個材質並單擊"Standard"按鈕,從材質列表中選擇"Maxwell Materials"如下圖: 
5.用上一步的方法新建三個Maxwell材質,然後來到Maxwell材質麵板的"Emitter"項並開啟"Emitter"項,分別對照紅黃綠燈三種不同的顏色用下圖中的參數設置三個材質,最後將這三個材質賦予場景中的紅黃綠三個球體上。場景中的其他部件如燈殼燈罩等都可以使用一個普通的3dsmax黑色材質。 
6.如果你是一個追求真實的cg愛好者也可利用貼圖或是用建模的方法用圓柱體建出發光二極管的大致形狀並附於上麵的燈光材質來模擬不同顏色的發光二極管效果。
不過特別要注意的是一定要將所有排列好的圓柱體轉換為mesh或poly,並附加為一個整體,否則開啟MultiLight後渲染的時間將成倍的增長。 
7.材質都設置好後我們就可以開始渲染了,打開渲染麵板將Maxwell的"MultiLight"功能開啟,並在"Time(min)"和"Sampling Level"兩項輸入框中設置一個合適的值。
"Time(min)"表示總的渲染時間。
"Sampling Level"表示采樣級別值越高渲染質量越好,一般來說值為0-10=差、10-15一般、15-20好。級別越高渲染得時間也越長,每個人都可以根據自己的經驗和硬件水平的高低設置不同的值。 
8.然後來到"Environment Setting"(環境設置),可參考下圖設置一個經緯地址同時設置一個傍晚的時間段。 
9.接下來我們就可以單擊"Render"按鈕開始渲染了。 
10.很快Maxwell的渲染窗口會被打開了,經過一段時間的渲染後隨著噪點的不斷減少,當達到你滿意的效果時我們就可以單擊軟件右上角的"Stop"按鈕終止整個渲染進程了。終止渲染後,我們就可以進入"MultiLight"標簽頁了,如下圖: 
11.進入"MultiLight"標簽頁後,我們發現有如下幾個光源,分別是"Red"、"Yellow"、"Green",就是我們在第二步中為三個球體設置的名稱,Red表示紅燈,Green表綠燈,Yellow表黃燈。其他幾個選項:"Environm..."表環境光即天光及陽光,"Shutter"表快門速度,ISO表iso值大小。我們可以通過滑動不同名稱下的滑動塊來打開、關閉、增強、減弱此光源的效果。比如將"Red"下的滑動塊歸零即將紅燈關閉。 
12.接下來我們就開始來設置動畫了,我們將設置一段紅燈轉為綠燈的簡單動畫。我們首先來設置第零幀,將底部時間軸方塊標記移動到第零幀。然後將紅燈下的滑動塊提升以增加亮度,同時下拉黃、綠燈下的滑塊,以讓動畫的初始狀態為紅燈亮黃、綠燈滅。設置完後我們必須單擊界麵中"T"按鈕,以在第零幀記錄此狀態。如下圖。 
13.接下來我們來到第二十幀,單擊鼠標右鍵創建一個關鍵幀,並再次單擊"T"按鈕以保持此狀態。 
14.然後來到第二十五幀,再次單擊鼠標右鍵創建一個關鍵幀,同時提升黃燈下的滑塊已開啟黃燈。並單擊"T"按鈕以記錄此狀態。 
15.接著來到第四十五幀,單擊鼠標右鍵創建一個關鍵幀。並將三個燈的滑動塊都歸零以關閉三盞燈。單擊"T"按鈕以記錄此狀態。 
16.最後來到第五十五幀,單擊鼠標右鍵創建一個關鍵幀。並保持紅黃燈的滑動的歸零,提升綠燈的滑動塊以開啟綠燈。單擊"T"按鈕以記錄此狀態。 
17.好了,動畫基本已設置完成了。我們單擊軟件右下角的回放、播放按鈕可以查看動畫效果是否滿意。 
18.當然在播放的過程如果你想保存單幀圖片,隻需通過時間軸來到那一幀單擊軟件左下角的"Refresh"按鈕並選擇"File"文件菜單中的"Save Image"保存圖片命令單獨保存此幀的圖片。 
19.如果想輸出前麵編輯的動畫,則可以單擊"Emixer"中"File"文件菜單中的"Save sequence"命令,"Emixer"將輸出0-100幀的圖片序列。如果想縮短或是增加幀數隻需改變"Max Frames"幫的數量即可。 
20.同時我們也可以將之前編輯的動畫信息保存為.emixer後綴的emixer數據文件,以便以後調用修改. 
21.最後我們可以將輸出的動畫圖片序列用視頻編碼軟件,編輯成動畫。 
最終的效果和教程中的略有不同,因為後麵又添加了一些細節,詳見教程中的第六步。 