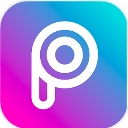每當看到
相冊中的照片,我們都能夠很快地回憶起當時美好的場景,然而有時候卻在不經意間將照片撕碎了,隨之美好的
記憶也
破碎了。今天我們就來使用
photoshop製作撕碎的照片
效果。
使用的素材 
 處理後的效果
處理後的效果  具體操作步驟如下:
具體操作步驟如下: 第一步:在
Photoshop CS3中打開一張背景素材和一張人物素材,然後使用“移動”工具處理好它們的位置,如圖1所示。

第二步:單擊菜單欄中的“編輯→描邊”命令,打開的“描邊”對話框,設置好其中的參數,如圖2所示。

第三步:進入到“通道”麵板,並單擊其下方單擊“創建新的通道”按鈕,創建一個新的通道Alpha1,然後使用“多邊形套索”工具,在Alpha1通道上任意繪製出一個選區,如圖3所示。

第四步:接著設置前景色為黑色,背景色為白色,並按Ctrl+Delele鍵填充選區。然後再單擊菜單欄中的“濾鏡→
像素化→晶格化”命令,設置好“單元格大小”參數,如圖4所示。

第五步:返回到圖層麵板,選中圖層1。選擇菜單欄中的“選擇→載入選區”命令,在“載入選區”對話框中的“通道”下拉列表中選擇“Alpha1”,如圖5所示。

第六步:使用“自由變換”命令調節圖像的位置、方向,如圖6所示。
 [page]
[page] 第七步:創建一個圖層——圖層2,並將其移動到圖層1的下方。然後使用工具箱中的“套索工具”,並在其屬性工具欄中單擊“從選區減去”按鈕,然後保留圖像撕裂的邊緣,將其他部分選區去掉,如圖7所示。

第八步:接著單擊菜單欄中的“選擇→修改→擴展”命令,設置“擴展量”為4個像素,用白色來填充。並使用橡皮擦工具和移動工具對白邊進行適當的修飾,如圖8所示。

第九步:按照上麵的方法,多製作出幾個撕邊效果,最後為照片添加上陰影,如圖9所示。

這樣就完成了撕碎的照片效果,如圖10所示。