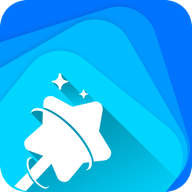1、按Ctrl+N鍵新建一個文件,設置彈出的新建對話框如下圖所示。

2、新建一個圖層,得到“圖層1”。設置前景色為黑色。選擇畫筆
工具,並在“畫筆”麵板上進行如下圖所示的設置,在畫麵的中心
位置單擊,得到如下圖所示
效果。


3、重複“第2步”操作,並按照下圖設置“畫筆”麵板的參數,
繪製得到如下圖所示效果。


[page]
4、在此繼續重複“第2步”的操作,並按照下圖所示設置“畫筆”麵板的參數,繪製得到如下圖所示效 果。


5、打開已找的
圖片素材,如下圖所示,使用移動工具將其拖進新建的文件中,得到“圖層2”,並將其放置在下圖所示位置。

6、按Ctrl鍵單擊“圖層1”的縮覽圖以調出選區,使用多邊形套索工具,按Shift鍵加選下圖所示的選 區,並按住Alt鍵單擊“添加蒙版”按鍵,得到如下圖所示效果。


7、打開素材(共八幅)如圖所示,重複“第1步”操作,分別將各個圖像拖到新建的文件中,得到“ 圖層3”到“圖層10”,重複“第6步”操作,得到如下圖所示效果。

8、新建一個圖層得到“圖層11”。按Ctrl+Shift+Alt+E鍵執行“蓋印”操作。

[page]
9、選擇“濾鏡>模糊>高斯模糊”命令,在彈出的對話框中設置“半徑”數值為3,並在“圖層”麵板 上設置該圖層的混合模式為“濾色”,得到如下圖所示效果。


10、在“圖層”麵板上,單擊“創建新的填充或調整圖層”按鍵,在彈出的菜單中單擊“色相/飽和度 ”命令,設置彈出的對話框如下圖所示,得到下圖所示效果。


11、在“圖層”麵板上,單擊“創建新的填充或調整圖層”按鍵,在彈出的菜單中單擊“亮度/對比度 ”命令,設置數值(所用素材圖片不同,數值也不一樣),得到如圖所示效果。

12、打開素材,如下圖所示,使用移動工具將其拖入前例新建的文件中,得到“圖層12”,並將其放 置在如下圖所示位置。
 [page]
[page]
13、使用矩形選框工具,在圖像上繪製如下圖所示選區,並按住Ctrl+Shift+Alt鍵將其拖拽到如圖所 示位置,重複本操作三次,按Ctrl+D鍵取消選擇區域,得到如圖所示效果。


14、使用多邊形套索工具,在圖像上繪製如圖所示的選區,選擇“濾鏡>模糊>動感模糊”命令,設置 彈出的對話框如圖所示,得到下圖所示效果。