
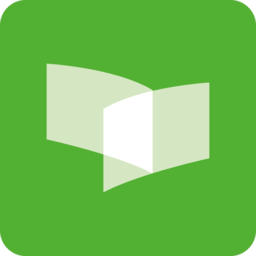

製作步驟: 1、打開Coreldraw10,按“Ctrl+N”新建一個文件。
從標尺上拖出4條輔助線,所圍成的大小就是郵票的基本大小。(圖1)
如果要精確調整輔助線的位置,右擊標尺,從右鍵菜單中選擇“Guidlines Setup”,可以在對話框中準確地設置,如圖2。要注意,輔助線的坐標數值是相對於標尺上零點的位置而言。
2、單擊以打開屬性欄上“Snap Objects”和“Snap Guidlines”按鈕。(圖3)
繪製一個矩形,利用已經打開的對齊功能,使矩形四個角點分別和四條輔助線的交點重合。
同樣,選擇“橢圓”工具,按住shift和Ctrl鍵,以矩形左上角點為圓心,視矩形的長寬,繪製一個適當大小的圓,要保證圓心在矩形左上角點上。(圖4)
需要注意的是,因為將來要將利用圓修建出齒狀效果,所以圓的大小直接影響到郵票效果的好壞,因此此圓不可隨便亂畫,嗬嗬。
3、按住Ctrl鍵,向下移動剛繪製的小圓,其圓心會自動和矩形左下角點重合,此時按下鼠標右鍵複製它。用同樣的方法繪製另外兩個小圓,使它們的圓心分別在矩形右上和右下兩個角點上。(圖5)
4、選擇矩形上某一條邊上兩個小圓,選擇工具欄上的“交互式調和”工具,(圖6)
在屬性欄上進行設置,完成調和,如圖7。如果調和效果不理想,可以再在屬性欄上調整設定。
注意:其中調和的步長很重要,設置不好也會直接影響郵票的齒狀效果,你可以多試幾次,反正Coreldraw中可以回複多達幾十步的操作!
5、右擊調和後的對象,從彈出菜單中選“Break Blend Group Apart”,將其分離成若幹獨立的小圓。為什麼呢?因為隻有這樣才能進行以後的修剪操作。
6、重複4,5兩步操作,最後結果如圖8。要注意的是,因為小圓是在矩形的長,寬不等的兩條邊上建立調和,所以調和的步長不相同,但是兩條長邊的調和步長一定要相同,兩條短邊的步長一定要相同,至於具體步長數值請自己嚐試吧。
好了,需要的基本形狀都有了,開始修剪吧!打開“修剪”泊塢窗,設置如圖9,即不保留源對象和目標對象。
先選擇所有小圓,按“Trim”按鈕,再選擇矩形(注意順序不要搞錯),用小圓去修剪它,好了,一步到位,郵票效果基本做出來了(圖10)。
7、以後的工作就是美化和修飾了。繪製一個小於郵票輪廓的矩形,便於下一步放入圖片。選擇它,再選擇郵票輪廓,單擊屬性欄上“Align and Disturibute“按鈕,作如圖11設置,使圖片框以郵票輪廓為基準進行水平中央對齊。
按”CTRL+I“鍵打開“Import”對話框,選擇你喜愛的一個圖象文件,在頁麵上單擊並拖動,以完成圖象的輸入。調整其大小後,並安排到適當位置。
8、選擇圖片,選“Effects”菜單->“PowerClip”->“Place Inside Container”,光標變為一個大箭頭,單擊圖象框,圖片就放入其中,如果不滿意,還可以用“Effects”->“PowerClip”->“Edit Contents”編輯圖片框內容,即調整圖片。 9、選“文本”工具,輸入文字“中國郵政”,並加上麵值“8分”。根據常見郵票的樣式設置文字的字體和大小,可以適當改變文字顏色,以求整體的協調。
最後分別將文字移動到郵票的底部和右下角,在進行其它補充修飾。如圖12。
10、關閉輔助線的顯示,選擇郵票整體,按“Ctrl+G”將其群組。
為了避免單調,可以用“交互式陰影”工具,給郵票加上陰影,如圖13。好,郵票效果出來了。如果你有興趣,還可以進一步發揮你的創造力,做出信封,明信片來,要知道它們可都少不了這小小的郵票哦!