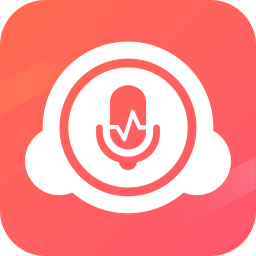我們經常可以看到許多大公司(如微軟、Intel和IBM等)的
LOGO(徽標)非常
簡潔、美觀。其實,這些徽標的
製作方法都比較簡單,非專業人士都可以製作。在這裏我們用CorelDraw 9為例給大家講解。
選擇“
工具→符號與特殊
字符”菜單項,選中“Wingdings”字符集,找到微軟徽標符將其拖入
編輯區,並適當放大;選擇“安排→打散”菜單項(或按組合鍵Ctrl-K),將徽標的各個部分分解,分別填以黑色、紅色、藍色;將左邊兩個方框的內容填充為綠色、黃色,按組合鍵“Shift-Page Up”將其置前;再畫兩個平行四邊形,分別填充紅色、藍色,按組合鍵“Shift-Page Down”將其置後,即可去除所有的邊界顏色,完成製作。
雙擊多邊形工具,選中“多邊形”,“點/邊數”取8,按住“Ctrl”鍵,畫一個正八邊形;在屬性欄的“旋轉角度”項中輸入22.5,使八邊形呈正交狀;單擊矩形工具,按住“Ctrl”鍵,畫一個與八邊形一邊等寬的正方形,將其填充紅色;連按“+”號6次,在原位置複製6個等大的正方形;選擇“檢視→貼齊物件”菜單項,雙擊第一個正方形,將其軸心(⊙)拖至與正八邊形的軸心相重合,再旋轉此正方形到正八邊形的一個邊上;同理,將正方形與正八邊形的軸心重合,拖曳另5個正方形至正八邊形的5個邊上,去除所有的邊界顏色,完成製作。
單擊橢圓形工具,在一個橫排的A4頁麵上畫一個長、短軸分別為150mm、100mm的橢圓;在屬性欄的“旋轉角度”項中輸入22.5,使之略向右上傾斜;選擇“安排→轉換成曲線”菜單項(或按組合鍵Ctrl-Q);單擊造形工具,圈選四個節點,再單擊屬性欄上的“新增節點”按鈕,可見橢圓四周由原先的4個節點增加到8個節點;單選右上角上的一個節點,再單擊屬性欄上的“打散曲線”按鈕,將橢圓邊界由此斷開並挑開“斷點”;單擊外框工具,打開“外框筆”對話框,“彩色”項取藍色、“寬度”項取9mm、“邊角”項取中間的圓角、“書寫式”延展取45且角度取0;單擊文字工具,輸入“intelinside”,再單擊屬性欄上的“文字格式”按鈕,在“行”項中輸入70,以縮小行距,在屬性欄的“旋轉角度”項中輸入18,將文字作適當傾斜;單擊橢圓形工具並按“Ctrl”鍵畫一正圓,將其填充為白色並去輪廓,再輸入一個大寫的“R”字母,選中這兩個對象,選擇“安排→對齊與分布”菜單項,做水平及垂直對齊、對中,去除輪廓線,完成製作。
單擊文字工具,輸入“IBM”,在屬性欄“字體列表”項中選擇“Bernard MT Condensed”字體、“字體大小列表”項中輸入270;單擊矩形工具,畫一高為2mm的矩形條,將其填充為白色;選擇“安排→變形→位置”菜單項,“水平”項設為0mm、“垂直”項設為-4mm,連續再製矩形條若幹個,將矩形條全部選中,再進行“群組”;選擇“效果→圖框精確裁剪→置於容器內”菜單項,用鼠標單擊“IBM”,從而將其設置成容器,並將矩形條組裝入其中;最後,去除文字的輪廓線,完成製作。
單擊橢圓形工具,再單擊屬性欄上的“扇形”按鈕,將“起點與終點角度”定為0和18,按住“Ctrl”鍵,畫出一個正扇麵;雙擊正扇麵,並將旋轉的軸心(⊙)移至圓心;選擇“安排→變形→旋轉”菜單項,在“角度”項中輸入18,並按“應用至再製物件”按鈕9次,做出一個半圓形扇麵;選中每一個小扇形並填充相應的顏色;最後,去除所有對象的輪廓線,完成製作。