

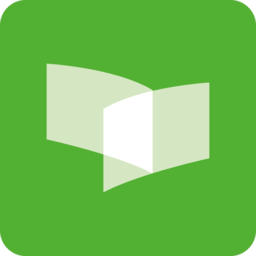
本例將通過多種特殊效果的混合應用,製作"舉重若輕"圖字,如圖1所示。
製作本例時,首先導入圖標對象並繪製曲線對象,應用填充效果;然後導入文字對象,應用填充和調和效果,並改變其輪廓先屬性;在文本框中輸入文字,然後轉換為藝術字對象,並應用輪廓效果,最後設置頁麵背景,完成效果。
圖1 效果圖
創作步驟
1.打開一幅頁麵,選擇"Tools">"Symbols and Special Characters",在繪圖窗口中彈出如圖2所示的浮動麵板;在麵板頂部單擊下拉列表框,從彈出的下拉列表中選擇"Webdings",然後從下麵的列表框種選擇適當的圖標對象,導入頁麵中。
圖2 選擇到入夜免得圖標對象
2.再次單擊麵板頂部的下拉列表框,從彈出的下拉列表中選擇"Zapfdingbats",然後從下麵的列表框中選擇圖表對象的大小,並將它們擺放到適當的位置。
3.單擊![]() 按鈕,選擇"Freehand"工具,在頁麵中彈擊、拖動鼠標,繪製直線和曲線對象;選中所繪製的直線和直線對象,選擇"Arrange">"Group",將它們組合在一起;選中組合的線條對象,單擊
按鈕,選擇"Freehand"工具,在頁麵中彈擊、拖動鼠標,繪製直線和曲線對象;選中所繪製的直線和直線對象,選擇"Arrange">"Group",將它們組合在一起;選中組合的線條對象,單擊![]() 按鈕,按住鼠標彈出隱藏的工具菜單,單擊
按鈕,按住鼠標彈出隱藏的工具菜單,單擊![]() 按鈕,指定線條的寬度,得到如圖3所示的效果。
按鈕,指定線條的寬度,得到如圖3所示的效果。
圖3 導入圖標並添加曲線對象
4.選中線條對象,選擇"Arrange">"Convert Outline To Object",將它們轉換為對象;單擊![]() 按鈕,按住鼠標彈出隱藏的工具菜單,單擊
按鈕,按住鼠標彈出隱藏的工具菜單,單擊![]() 按鈕,選擇團填充工具,彈出如圖4所示對話框。
按鈕,選擇團填充工具,彈出如圖4所示對話框。
圖4 設置圖案填充效果
5.在對話框中單擊![]() 選中"Bitmap"單選按鈕,指定圖案填充工具的類型為位圖圖案填充;單擊對話框頂部中央的大按鈕,選擇適當的填充圖案;對話框中的其他選項取默認值,單擊"OK"按鈕,應用填充效果。
選中"Bitmap"單選按鈕,指定圖案填充工具的類型為位圖圖案填充;單擊對話框頂部中央的大按鈕,選擇適當的填充圖案;對話框中的其他選項取默認值,單擊"OK"按鈕,應用填充效果。
6.單擊按鈕,選擇文字工具,在它的屬性嵐中設置文字的排列方式為橫排;在頁麵中單擊鼠標,然後輸入"舉重若輕";用文字工具選中輸入的文字,設置它們的字號為“100”,並選擇合適的字體;將文字對象移動到頁麵中的適當位置,得到如圖5所示的效果。
圖5 應用填充並導入文字對象
7.選中文字對象,單擊![]() 按鈕,按住鼠標彈出的隱藏的工具菜單,單擊
按鈕,按住鼠標彈出的隱藏的工具菜單,單擊![]() 按鈕,選擇漸變填充工具,談出如圖6所示的對話框。
按鈕,選擇漸變填充工具,談出如圖6所示的對話框。
圖6 設置漸變填充效果
8.在彈出的對話框中單擊底部的"Preset"下拉列表框,從彈出的下拉列表中選擇"Cylinder-05",在對話框中顯示相關的選項設置;在對話框右上角的預覽框中單擊,或者在"Options"選區中調節"Angle"選項的取值,設置漸變填充效果的旋轉角度為"90.0";單擊"OK"按鈕,應用填充的效果。
9.選中應用了填充效果的文字對象,按"Ctrl+C"鍵進行複製,然後按"Ctrl+V"鍵粘貼,將粘貼的文字對象移到頁麵的右上角;選中粘貼的文字對象,在屬性覽中單擊![]() 下拉列表框,從彈出的下拉列表中選擇"36"作為文字對象的字號;選中縮小的文字對象,選擇"Arrange">"Order">"Back One",將它向後一層;選中頁麵中兩組文字對象,選擇"Arrange">"Align and Distribute",在彈出的對話框中設置它們在水平方向上右端對齊,得到如圖7所示的效果。
下拉列表框,從彈出的下拉列表中選擇"36"作為文字對象的字號;選中縮小的文字對象,選擇"Arrange">"Order">"Back One",將它向後一層;選中頁麵中兩組文字對象,選擇"Arrange">"Align and Distribute",在彈出的對話框中設置它們在水平方向上右端對齊,得到如圖7所示的效果。
圖7 填充並複製文字對象
10.單擊![]() 按鈕,選擇"Interactive Blend"工具,它的屬性欄如圖8所示;在頁麵中單擊較小的文字對象,向較大的文字對象拖動鼠標,在這兩個對象之間創建調和效果,顯示調和效果調節箭頭;在屬性欄中的調整
按鈕,選擇"Interactive Blend"工具,它的屬性欄如圖8所示;在頁麵中單擊較小的文字對象,向較大的文字對象拖動鼠標,在這兩個對象之間創建調和效果,顯示調和效果調節箭頭;在屬性欄中的調整![]() 選向上輸入框中的數值為"12",設置調和效果中過渡對象的數目;在頁麵中拖動調和效果調節箭頭上的滑塊,時過渡對象在靠近大文字對象的地方太列的更加稠密。
選向上輸入框中的數值為"12",設置調和效果中過渡對象的數目;在頁麵中拖動調和效果調節箭頭上的滑塊,時過渡對象在靠近大文字對象的地方太列的更加稠密。
圖8 "Interactive Blend"工具的屬性欄
[page]
11.選中較大的文字對象,單擊![]() 按鈕,按住鼠標彈出隱藏的工具菜單,單擊
按鈕,按住鼠標彈出隱藏的工具菜單,單擊![]() 按鈕,設置對象輪廓線的寬度為"2.0points",得到如圖9所示的效果。
按鈕,設置對象輪廓線的寬度為"2.0points",得到如圖9所示的效果。
圖9 應用調和效果
12.選擇文字工具,在頁麵的右下部分拖動鼠標,生成一個文本框;在文本框中輸入文字,用光標選中這些文字,然後在文本工具的屬性欄中設字它們的字體和字號;調整文本框大小,改變文字在文本框中的排列格式,得到如圖10所示的效果。
圖10 在文本框中添加文字
13.選中文本框和其中的文字,右單擊鼠標,在彈出的菜單中選擇“Convert ToArtistic Text”命令,將文本框對象轉換為以數字對象;選中藝術字對象,單擊![]() 按鈕,按住鼠標彈出隱藏的工具菜單,單擊
按鈕,按住鼠標彈出隱藏的工具菜單,單擊![]() 按鈕,選擇“Interactiver Envelope”工具,它的屬性欄如圖11所示。
按鈕,選擇“Interactiver Envelope”工具,它的屬性欄如圖11所示。
圖11 “Interactive Envelope”工具的屬性欄
14.在屬性欄中單擊![]() 按鈕,指定輪廓效果的類型;單擊轉換得到的藝術字對象,在它的周圍顯示紅色虛線框節點;像下拖動虛線框左上角的節點,向上拖動虛線框左下角的節點,調整以數字對象的輪廓形狀,得到如圖12所示的效果。
按鈕,指定輪廓效果的類型;單擊轉換得到的藝術字對象,在它的周圍顯示紅色虛線框節點;像下拖動虛線框左上角的節點,向上拖動虛線框左下角的節點,調整以數字對象的輪廓形狀,得到如圖12所示的效果。
圖12 為文字對象應用輪廓效果
15.雙擊![]() 按鈕,為頁麵添加矩形方框,選擇漸變填充工具,彈出如圖13所示的對話框;在對話框中單擊“Type”下拉列表框,從彈出的下拉列表中選擇“Linear”,指定漸變填充的類型為線性漸變。
按鈕,為頁麵添加矩形方框,選擇漸變填充工具,彈出如圖13所示的對話框;在對話框中單擊“Type”下拉列表框,從彈出的下拉列表中選擇“Linear”,指定漸變填充的類型為線性漸變。
圖13 設置漸變填充效果
16.在“Color blend”選區中單擊選中“Two color”單選鈕,然後單擊“From”和“To”選項的![]() 按鈕,從彈出的下拉列表中選擇漸變填充的起始顏色;拖動“Mid-point”選項的滑塊,改變顏色過渡點的位置;在“Options”選區中調整“Angle”選項的取值,設置填充效果的旋轉角度;單擊“OK”按鈕,位居形變框應用填充,得到如圖1所示的效果圖。
按鈕,從彈出的下拉列表中選擇漸變填充的起始顏色;拖動“Mid-point”選項的滑塊,改變顏色過渡點的位置;在“Options”選區中調整“Angle”選項的取值,設置填充效果的旋轉角度;單擊“OK”按鈕,位居形變框應用填充,得到如圖1所示的效果圖。