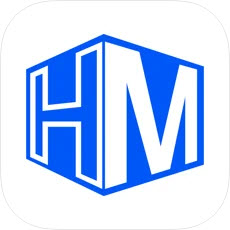今天筆者帶來的是使用Photoshop製作立體透明的文字效果,主要使用了濾鏡和通道來實現。希望可以對大家有所幫助。
首先運行Photoshop,新建一個600x300像素,72dpi的RGB圖像。如圖1所示。
 圖1
圖1 使用文字輸入工具輸入文字“Windows”,選擇一個自己喜歡的字體,最好字粗一些,這樣比較好表現立體感。如圖2所示。
 圖2
圖2 將文字圖層柵格化,按下Ctrl+T自由變換圖層,按住Ctrl鍵+鼠標左鍵拖動錨點讓文字具有透視的效果。如圖3所示。
 圖3
圖3 接著按住Ctrl鍵+鼠標左鍵單擊文字圖層提取選區。如圖4所示。
 圖4
圖4 進入通道麵板,新建Alpha1通道,填充選區為白色。如圖5所示。
 圖5 [page]
圖5 [page] 執行濾鏡/模糊/動感模糊,將角度設置為90度,距離設置為20像素,單擊確定按鈕應用濾鏡。如圖6所示。
 圖6
圖6 接著按住Ctrl鍵+鼠標左鍵單擊Alpha1通道提取選區。如圖7所示。
 圖7
圖7 回到圖層麵板,將選區向上移動。如圖8所示。
 圖8
圖8 新建圖層,給選區填充一個喜歡的顏色。如圖9所示。
 圖9
圖9 新建圖層2位於圖層1下方,提取圖層1的選區給圖層2填充一個較淺的顏色。這樣做是為了使文字具有層次感。如圖10所示。
 圖10 [page]
圖10 [page]
選中文字圖層,執行濾鏡/模糊/高斯模糊,將模糊半徑設置為3像素,單擊確定按鈕執行濾鏡。如圖11所示。
 圖11
圖11 將除背景圖層外的所有圖層合並。如圖12所示。
 圖12
圖12 執行圖像/調整/去色,給圖層1去色。如圖13所示。
 圖13
圖13 執行濾鏡/風格化/查找邊緣,將文字邊緣作出來。如圖14所示。
 圖14
圖14 選中背景圖層進行操作,執行濾鏡/渲染/雲彩,製作出雲彩的效果。如圖15所示。
 圖15
圖15 [page]
執行濾鏡/畫筆描邊/成角的線條,將方向傾斜設置為50,描邊長度設置為50,銳化程度設置為10,單擊確定按鈕執行濾鏡。。如圖16所示。
 圖16
圖16 按下Ctrl+U打開色相/飽和度調版,給給背景上色。在著色項前打勾,將色相、飽和度、明度分別設置為337、44、0,單擊確定按鈕應用。如圖17所示。
 圖17
圖17 將圖層1顯示出來。如圖18所示。
 圖18
圖18 進入通道麵板提取Alpha1通道的選區。如圖19所示。
 圖19
圖19 進入圖層麵板在圖層1中刪除選取的部分。如圖20所示。
 圖20
圖20 OK,大功告成了。不錯的透明立體效果字,背景可以隨便更換。如圖21所示。
 圖21
圖21