


首先從“來源”列表中選擇您的 DV 攝像機;
然後單擊“顯示/隱藏選項”,顯示捕獲選項。在“捕獲模式”中選擇區間選擇選項,其中“固定區間”為要捕獲的總區間,“標記區間”為開始標記和結束標記的時間碼控件。您在此可以為捕獲設置開始標記和結束標記點;
接著在“格式”選項中選擇捕獲視頻的文件格式,這裏有DVD、VCD、AVI以及SVCD等多種格式供您選擇,要製作DVD影片,當然要選擇“DVD”選項了;
再在“捕獲文件夾”選擇合適的文件,以保存捕獲視頻的文件。選擇完成後單擊“導覽麵板”中的“播放”按鈕,在到達您要捕獲的視頻位置時,單擊“捕獲視頻”即可開始捕獲。單擊“停止捕獲”或按[Esc]可以停止捕獲,捕獲的視頻將被添加到“捕獲的視頻”列表中。
二、視頻處理
您可以利用錄錄燒提供的修整功能對視頻進行簡單的處理,在“媒體素材”列表中選擇視頻略圖,然後利用導覽控件或將飛梭欄拖動到起始點並按[F3]鍵,再用導覽控件或將飛梭欄拖動到終止點單擊按[F4]。您就可以按住 [Shift]並單擊“播放”(或按空格鍵)查看修整過的視頻。
當然,您還可以利用它的“多重修整視頻”功能進行處理,多重修整讓您可以從一個視頻中選取多個片段,並將這些片段提取到“媒體素材”列表中。方法為:
首先在“媒體素材”中選取要修整的視頻,單擊“多重修整視頻”按鈕打開“多重修整”對話框,如圖2。在“模式”下方可以選取一種修整模式,其中“保留選定範圍”可以保留標記過的視頻片段,“刪除選定範圍”可以刪除標記過的視頻片段。

然後拖動飛梭欄查找到要保留或刪除片段的起始點按[F3]鍵,再拖動飛梭欄查找要保留或刪除片段的終止點按[F4]鍵,這時提取的片段將被添加到“媒體素材”列表中了。
要選取更多片段,重複上麵的步驟即可。
三、改善視頻
1、添加視頻“效果”。
“效果”選項卡顯示了可以應用到視頻素材上的各種選項。您可以在視頻的任何位置上添加轉場效果。如圖3,首先在“效果”選項卡中,拖動飛梭欄或使用回放控件在視頻的幀之間移動,找到要添加轉場效果的位置時停止,然後從列表中選取一個轉場效果並輸入區間,單擊“添加到當前位置”即可。重複上麵步驟可以添加更多轉場效果。

當然,您也可以自動添加轉場效果,隻需單擊“自動添加轉場效果”即可,“DVD錄錄燒”將掃描此視頻的場景變化並在每個場景變化的點添加轉場效果。完成後單擊“確定”。
2、為視頻添加文字。
用“文字”選項卡允許您添加並設置文字的格式。如圖4,

首先在“文字”選項卡中,拖動飛梭欄或使用回放控件,可以在視頻的幀之間移動,在到達要添加文字的位置時停止;
然後雙擊“預覽窗口”可以輸入文字,如“天馬行空”,然後在區間、字體、大小、色彩和其它屬性對文字進行調整,使其更適合您的影片需要;
重複上述步驟添加更多文字。您可以使用回放控件來預覽結果,看文字不會互相重疊。完成後單擊“確定”。
3、添加解說詞。
在“音頻”選項卡中可以為影片錄製解說詞,方法為:
首先在“音頻”選項卡中,單擊“添加音頻”,可以查找您要添加音頻。您隻能為每個視頻添加一個音頻文件;
要為視頻添加聲音注解,拖動飛梭欄或使用回放控件,在此視頻的幀之間移動。在達到要插入聲音注解的位置時停止。單擊“錄音”即可開始錄製。
如果.要刪除先前錄製的聲音注解,可以先從“錄製的聲音”列表中選取,然後單擊“刪除”命令。完成後可單擊“播放”預覽結果。最後單擊“確定”。
四、添加/編輯章節
通過此選項,您可以創建鏈接到相關視頻素材的自定義菜單。觀眾可以方便地選擇章節,然後此視頻素材將立刻跳轉到此章節的起始幀並開始回放。如果您想通過提供可以選擇影片的特定部分進行查看的自由來吸引觀眾,那麼此功能特別有用。注意,這些小視頻略圖僅鏈接到它的“上一級”視頻,而不會生成任何額外的視頻文件。如圖5,方法為:
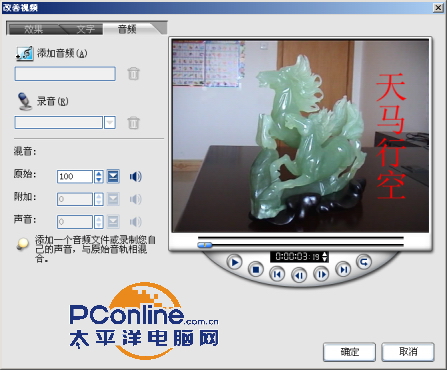
首先在“媒體素材”列表中選取一個視頻,單擊“添加/編輯章節”,如果單擊“自動”,可以讓 DVD MovieFactory 幫您選取章節 (如以固定的間隔),或拖動飛梭欄,移動到要用作章節起始幀的場景,單擊“添加”按鈕即可,
用“刪除”或“全部刪除”,可以刪除不需要的章節。用“顯示”或“隱藏”,可以包含到菜單或從菜單中刪除所選的章節。
完成後單擊“確定”。
五、設置視頻的播放菜單
在此步驟中可以創建主菜單和子菜單。這些菜單可以讓觀眾快速訪問視頻的特定部分。DVD MovieFactory 提供了一組菜單模板,非常適合於每個菜單的用途。如圖6,

首先在“添加/編輯媒體”頁麵,選擇“創建菜單”,然後單擊“下一步”,可以打開“編輯菜單”頁麵,在“當前顯示的菜單”中選取要修改的菜單;
接著在“菜單模板”中選取一個模板布局類別,然後雙擊某個模板布局略圖,來應用它。
再選取“動態菜單”並為此菜單中的動態元素指定區間,在選取了“動態菜單”時,影片將以固定區間使用此視頻的起始部分作為按鈕略圖,而不是視頻的第一幀。此動態菜單的區間可以設置為 10、20 或 30 秒。
另外,您還可以自定義菜單的背景圖像、背景音樂以及文字描述等。修改完成後單擊確定即可。
六、預覽和刻錄
現在,是預覽視頻項目並在刻錄到光盤之前做最後檢查的時候了。如果您在菜單中應用了動態菜單或背景視頻,請選取“預覽動態菜單”來查看它們的作用。
單擊“播放”可以在電腦上查看視頻項目並測試菜單選項。此導覽控件與標準的家用DVD 播放機遙控器的用法一樣。如果要調整預覽視頻項目時電腦的音量,可以用“音量控製”命令完成,單擊“下一步”進入“完成”步驟,為項目設置輸出設置,並將它刻錄到光盤。
在彈出的界麵中選擇“刻錄到光盤”,並指定刻錄格式,我們因為是製作DVD影片,這時可選擇DVD-Video 作為刻錄格式,然後單擊“高級”按鈕選擇“標準”。
然後選擇“創建 DVD 文件夾”,可以為您的項目創建文件夾並找到保存它的路徑,完成後單擊“輸出”即可開始刻錄。
刻錄完成後,您製作的DVD影片就成功了,趕緊拿去看看吧。
當然,如果您暫時沒刻錄影片,也可以選擇“創建光盤鏡像文件”,這樣可以為DVD製作 ISO 鏡像文件,以備將來使用。