



20. 接下來我們調整兩個層畫麵的出現順序,image1先出現,image2在後。我們隻需要在時間線窗口中拖動該層的素材時間條即可完成。
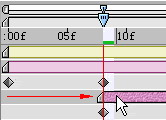
21. 關閉全部的獨奏按鈕,使所有可見層均顯示,再次預覽效果。然後我們製作image3的層運動。選中層image3,分別按鍵盤“P”“Shift+S”“Shift+R”,調出該層的位置設置、尺寸設置、角度設置。並將時間標杆調整到1秒(此時顯示為01:00f)的位置上,分別點擊三個設置前麵的小馬表圖標設置關鍵幀。
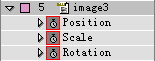

22. 將時間標杆向前移動一段,大概在10f左右的位置。依照下圖紅框內參數分別設置位置、尺寸、角度三項數值。其中,位置是調整坐標值使素材在縱向延中心點對齊,尺寸調整縮小比例為0%,即縮小到消失。角度設置為旋轉1周。
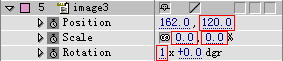
23. 我們開始製作AVI素材的運動,首先打開AVI素材層的可視化按鈕 ![]() ,我們拖動該層的時間條向後移動到01:00和02:00區段間的10f處(也就是image3層消失的地方)。
,我們拖動該層的時間條向後移動到01:00和02:00區段間的10f處(也就是image3層消失的地方)。

24. 按鍵盤“S”“Shift+R”,調出該層的尺寸設置和角度設置,點擊小馬表設置關鍵幀,然後更改參數如下圖紅框所示:

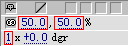
26. 再向後拖動時間標杆到02:00和03:00區段間的15f的位置,設置參數如下:

27. 預覽之後,發現運動不太協調,我們需要慢慢調整關鍵幀位置,最終得到比較滿意的設置。下麵的是我調整完成的AVI層關鍵幀位置。
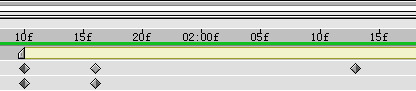
28. 下麵隻剩最後一步了——渲染輸出。選擇菜單 Compsition > Make Movie ,或按鍵盤“Ctrl+M”,調出渲染對話框,按照下圖設置。

29. 點擊下圖中紅框部分,調出Output Module對話框。
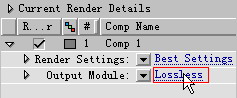
30. 按下圖所示設置Output Module Settings的各部分,我們隻是用於電腦觀看,所以首先我們選擇輸出格式為Video For Windows(AVI格式),其次需要點擊Format Option對所選格式進行進一步設置,最後如果項目中包含聲音,記得打開Audio Output進行設置輸出。

31. 點擊Format Option調出Video Compression對話窗口,進行下列設置。然後點OK確認,係統自動返回到Output Module Settings對話窗口,點擊OK確認。
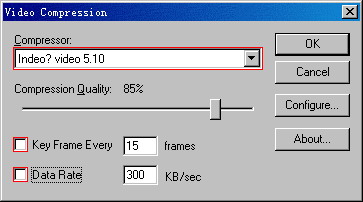
32.最後返回到Render對話窗口,點擊紅框部分可設置文件名和存儲文件夾。全設置完成後點擊右上的Render按鈕進行渲染,按後等待去觀賞你的傑作吧。
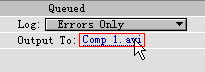
注意:這時由於素材層image4仍處於不可見狀態,它不會隨其他素材一起被渲染。
現在大家對AfterEffects的界麵、基本製作流程應該都有大致的了解了吧?通過這個簡單又精彩的實例製作,希望能幫助大家快速上手。


AfterEffects 快速上手 (走近AfterEffects)