


本教程是關於使用Photoshop製作apple光芒效果,主要是鋼筆工具的運用,以及利用層遮罩,層透明度調整,還有色彩混合來實現效果。有興趣的網友可以自己DIY桌麵壁紙哦,希望本教程能給您帶來幫助~

最終效果圖
學習要點:該效果主要用photoshop裏的鋼筆工具,層遮罩及圖層透明度,圖層色彩混合的運用實現出來的效果。
下麵是教程的步驟:
1、新建一個500*300的文件,設置前景色#4285C6,背景色#2357A6;在背景層上拉上線性漸變,如圖:
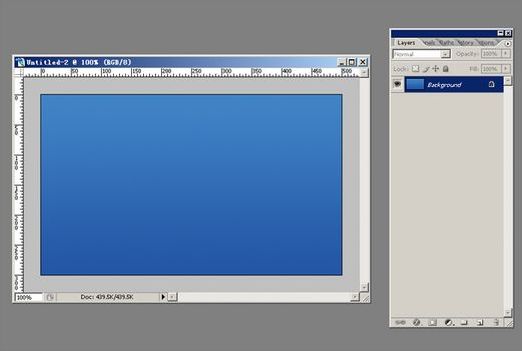
圖1
2、新建一個層,使用鋼筆工具畫出下麵的樣子,然後按Ctrl+Enter轉換成選區,如圖:
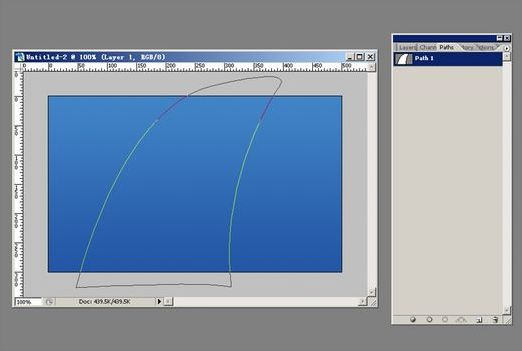
圖2
3、填充白色.
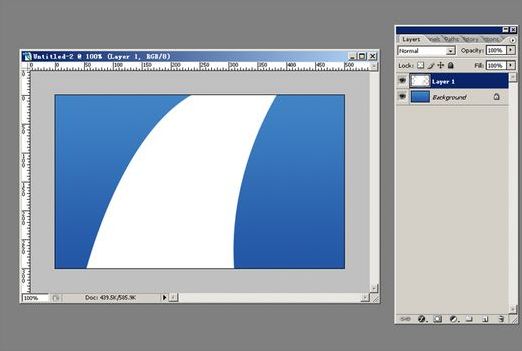
圖3
[page]
調整圖層的Opacity(不透明度)為:18%,色彩混合模式為Overlay(疊加).這時的效果如圖:
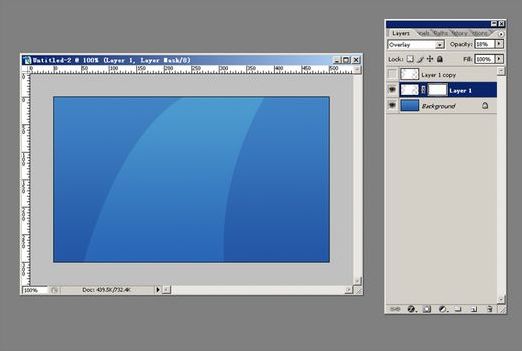
圖4
4、添加層遮罩(使用層遮罩,目的是為了不破壞層裏的內容和得到複雜的形狀),按B鍵使用筆刷(使用快捷鍵時一定要把輸入法切換至英文狀態),選擇那種有虛化的筆刷.可以把筆刷的透明度降低一些,這樣塗抹後的效果更加自然,效果如圖:

圖5
5、複製圖層1,把層遮罩刪除,然後載入該圖層的選區,按M鍵向右移動一個像素,按V鍵然後再按Delete鍵刪除選中的白色,效果如圖:
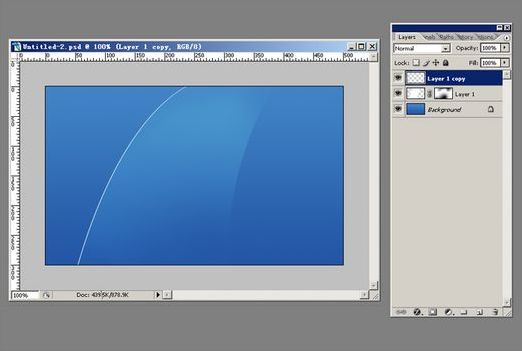
圖6
6、同樣添加層遮罩.用筆刷把兩頭的白色給隱藏起來.調整該白色線條的透明度為23%;然後再把圖層1複製一個層.把其透明度調為22%.切換至遮罩層把一些多餘的光芒給抹掉.其實這兩步就是為了把光芒做的真正真實一些,效果如圖:
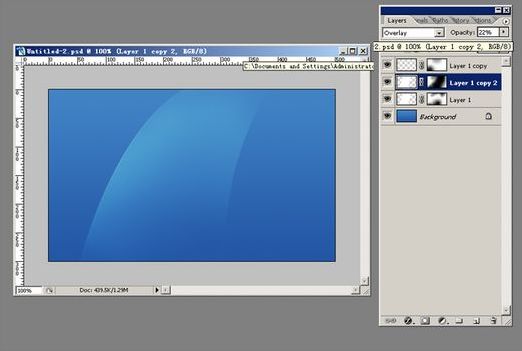
圖7
[page]
7、新建一層,用鋼筆畫出路徑,然後轉換成選區填充白色.我這時直接按Ctrl+J複製兩個層,先隱藏留著一會用。
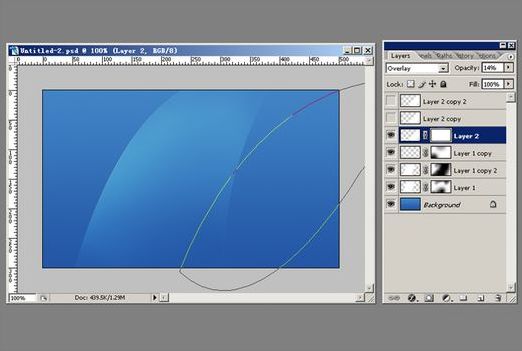
圖8
這時調整圖層2的Opacity(不透明度)為:18%,色彩混合模式為Overlay(疊加),效果如圖:

圖9
8、對圖層2及其副本添加層遮罩,用筆刷進行塗抹.抹掉一些不需要的光芒.對圖層2副本二按第5步操作.添加層遮罩,隱藏不需要的.效果如圖:

圖10

圖11
[page]
9、新建一層,這時圖層名應為圖層三,添加路徑,效果如圖:
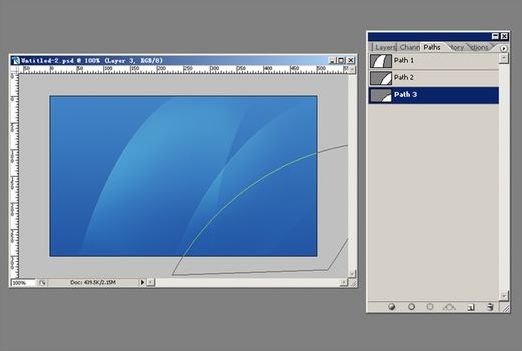
圖12
10、轉換成選區,填充白色,調整Opacity(不透明度)為:15%,色彩混合模式為Overlay(疊加),添加層遮罩,使用筆刷進行塗抹,效果如圖:

圖13
11、把圖層三複製出兩個副本.重複第五步和第六步的操作,效果如圖:

圖14

圖15
[page]
12、新建圖層,用鋼筆畫出如圖所示的路徑。轉換成選區,填充白色,調整Opacity(不透明度)為:19%,色彩混合模式為Overlay(疊加),添加層遮罩,使用筆刷進行塗抹,效果如圖:
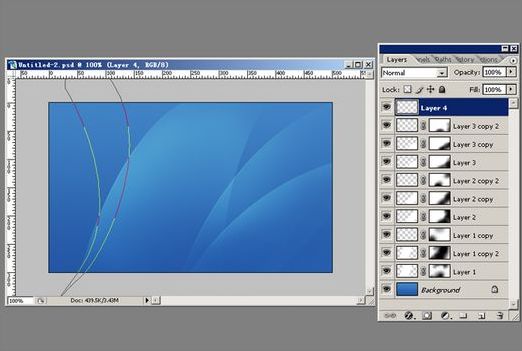
圖16

圖17
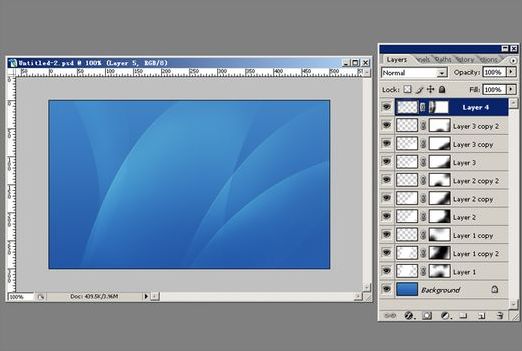
圖18
[page]
13、新建圖層,用鋼筆畫出如圖所示的路徑.轉換成選區,填充白色,調整Opacity(不透明度)為:19%,色彩混合模式為Overlay(疊加),添加層遮罩,使用筆刷進行塗抹,效果如圖:

圖19

圖20

圖21
[page]
14、按Ctrl+J兩次,複製此圖層.重複第五步和第六步的操作,效果如圖:
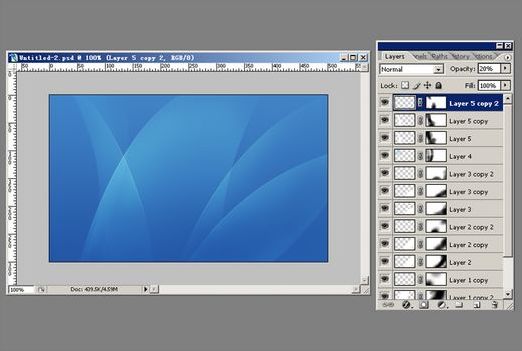
圖22
最後稍做修飾.效果完成:
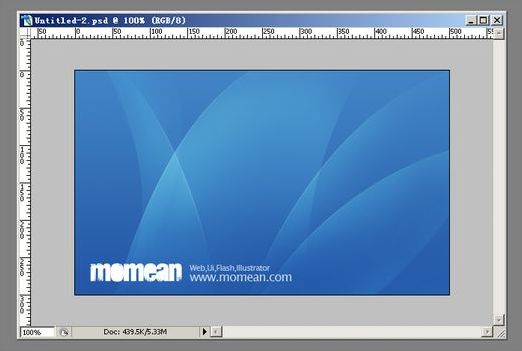
圖24