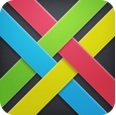
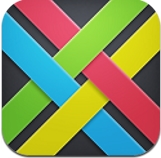

節日將至,有沒有想過如何用Illustrator畫一條精
1.繪製絲帶的第一部分
在開始這篇教程之前,需要讀者先熟悉如何使用“鋼筆
畫一條曲線,形狀可以參考圖1。按住Shift鍵的同時拖動曲線的最末端錨點右側的調節句柄。按圖中所示在曲線上拖出一條垂直參考線。如果想讓參考線出現在正確的位置,可以使用“智能參考線(Smart Guides)”,方法是選擇菜單命令“視圖|智能參考線(View|Smart Guides)”(或按快捷鍵Ctrl+U)。

點擊看大圖 圖1
2.將曲線分為兩部分
因為我們必須應用不同的明暗顏色來創建出絲帶的透視深度,因此,需要將絲帶分割成幾段。
選擇

點擊看大圖 圖2
3.閉合路徑
按如圖3所示閉合路徑(使用“直接選擇工具”選中兩段路徑左側的兩個端點,然後按Ctrl+J鍵,然後再用同樣的方法閉合右側的兩個端點),如此一來,絲帶路徑包含兩段。選擇這兩段,然後選擇工具箱中的“旋轉工具(Rotate Tool)”,按住Alt鍵的同時將鼠標指針定位到如圖3右圖所示位置,單擊後在對話框中輸入180°並單擊“複製(Copy)”

點擊看大圖 圖3
4.旋轉並複製絲帶的兩段
高級用戶可能會隻是在正確位置單擊,然後按住Alt鍵與Shift鍵的同時旋轉所選路徑,直到旋轉如圖4所示的正確位置。

點擊看大圖 圖4
有一種可能出現的情況是,這兩段不能完全地吻合。選擇複製得到的兩段,放大視圖,然後將它們移動到準確的位置。如果現在仍打開了“智能參考線(Smart Guides)”,在拖動時就會自動吸附,並且會看到出現“origin”字樣。
5.將絲帶的中間部分合為一段
選擇絲帶的中間兩段,然後單擊“路徑查找器(Pathfinder)”麵板中的“添加到形狀區域(Add to shape area)”按鈕。這樣可以讓Illustrator把這幾部分合為一個對象,當我們需要為這一段填充顏色時,就會變得更容易一些。

點擊看大圖 圖5
6.以漸變色填充絲帶 絲帶現在被分成了三部分,接下來我們所要做的就是給每一段都填充不同的顏色。為了讓絲帶看上去有立體感和深度,我們需要使用線性漸變來填充每一段。
第1段的漸變色:色塊依次設置為C50%M7%,C32%M4%,C50%M7%,C69%M10%。如圖6所示

點擊看大圖 圖6
[page]
第2段漸變色數值:C67%M15%,C50%M7%,C23%,C31%M5%。如圖7所示。

點擊看大圖 圖7
最後一段漸變色數值:C32%M7%,C50%M7%,C50%M7%,C31%M5%。如圖8所示。

點擊看大圖 圖8
在以上操作過程中,你可能會用到“置於底層(Send to back)”或“置於頂層(Bring to front)”命令,以便使不同的段能夠位於正確的堆棧位置,從而滿足透視的需要。
7.調整絲帶中間的曲線段
你可能已經注意到,中間的曲線看上去不是那麼自然。這是因為在拖動這一部分的時候按住了Shift鍵,但這樣的是為了在旋轉絲帶時能夠與原始路徑更好的相吻合。其實可以很容易地校正這一點。但首先需要擴展兩個已經合並到一起的曲線段。選擇中間的這兩段,並單擊“路徑查找器(Pathfinder)”麵板中的“擴展(Expand)”按鈕。這種方法可以使連接兩段曲線的垂直線消失,隻餘下兩個貝塞爾曲線點。現在要緊的是將調節手柄拖動正確的位置,以使絲帶曲線看上去更加平滑。

點擊看大圖 圖9
啊!這下好多了。
你可以通過將整個絲帶複製到一側,將絲帶做的更大一些,也可以通過合並中間的曲線段來連接兩條絲帶。然後你可以選擇整條絲帶並使用自由變換濾鏡,使絲帶看上去有更大的深度。最後至少你可以旋轉一下絲帶。如圖10所示,是我在插圖中所製作的一條絲帶的最終效果。 原文鏈接

點擊看大圖 圖10


Illustrator與Photoshop結合打造聖誕節條紋絲帶