


數碼照片的曝光不足會導致照片偏暗,缺乏質感和層次感,寶貴瞬間往往是時過境遷,有時候是一失手千古恨,嘿嘿~本教程主要是介紹把一張不出色的照片,把它處理得具有朦朧美,希望該教程能對您有所幫助~
先看原圖和效果圖:

原圖

效果圖
[page]
打開圖像,Ctrl+J複製一層
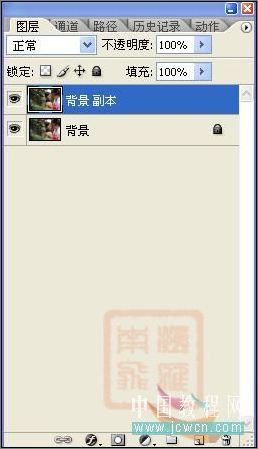
圖1
由於本實例最終效果是帶點朦朧的感覺,所以磨皮就可以直接使用模糊工具不用保留紋理,直接對人物膚色進行磨皮,設置如圖:

圖2
圖像-應用圖像-模式為濾色,目的是提亮畫麵。
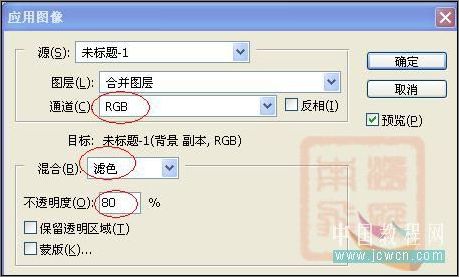
圖3
這樣顏色就基本正常的了

圖4
[page]
下麵製作效果:
選擇圖層副本Ctrl+Alt+~選取高光,Ctrl+J複製

圖5
繼續選擇背景副本層,Shift+F7反選,這樣就成了選擇暗調,Ctrl+J複製。

圖6
選擇背景副本層-圖像-計算、選擇紅色和灰色,勾選下麵的反相.計算等到Alpha1.載入選區.返回到RGB通道,Ctrl+J複製.這一步是選擇圖像的中間調
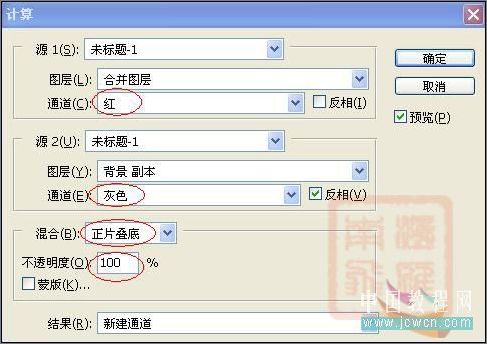
圖7
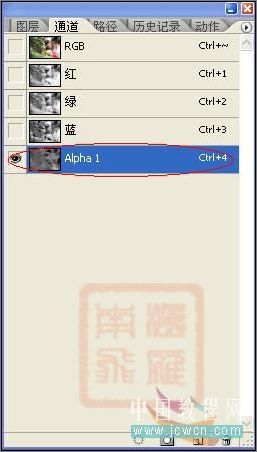
圖8
按順序排列,分別取名高光、中間調、暗調,設置高光圖層混合模式為濾色,其它兩個層混合模式為正常。
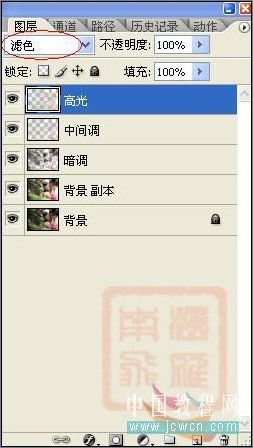
圖9
選擇暗調圖層,對暗調層進行減少雜色濾鏡處理,主要是銳化作用。(在這裏不使用USM銳化是因為利用減少雜色銳化看起來會比較細膩)
按Ctrl+F重複一次
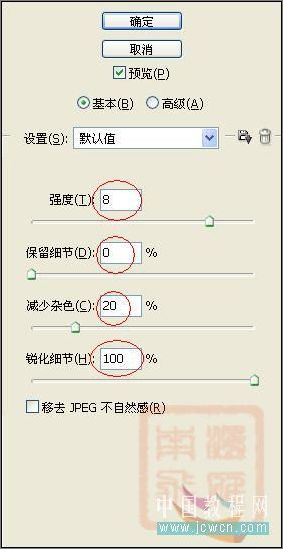
圖10
如果覺得銳過了可以漸隱一下。
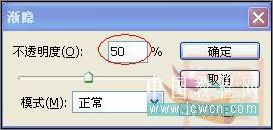
圖11
對中間調圖層進行濾鏡-模糊-高斯模糊

圖12
對高光層進行減少雜色.Ctrl+F重複一次增加效果
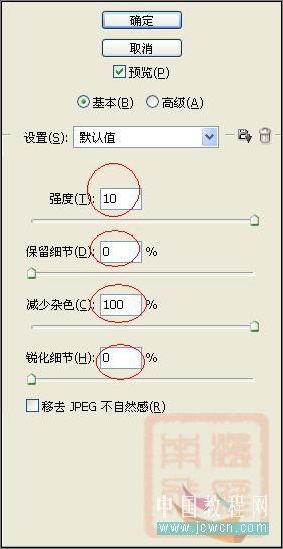
圖13
效果如圖:

圖14
[page]
創建純色調整層,混合模式為柔光
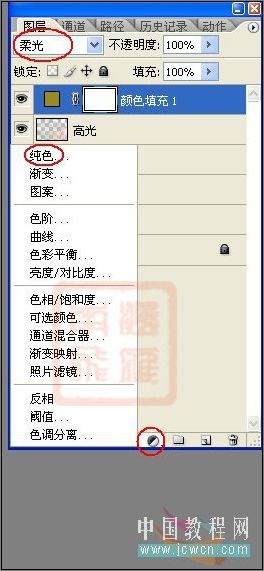
圖15
顏色值。
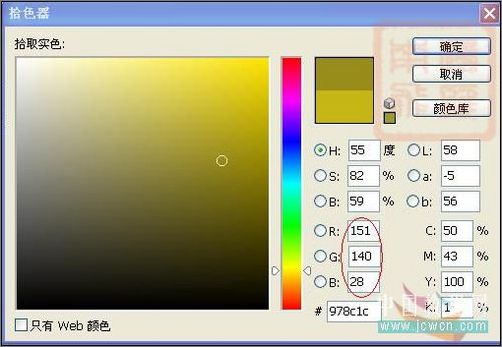
圖16
再創建可選顏色調整層,對中性色進行調整
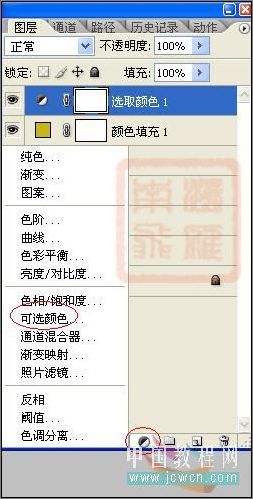
圖17
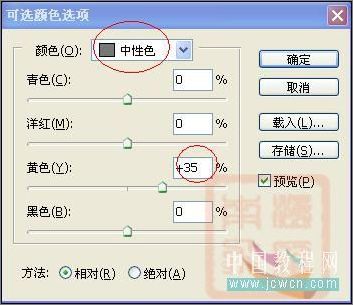
圖18
最後加文字點綴,蓋印圖層處理一下細節.OK~~

圖19