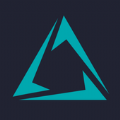


Corel Draw 10有3張光盤,第一張為程序和字體碟,第二、三張為矢量、位圖、聲音、動畫素材光碟。
不熟悉Corel Draw的用戶可以采取典型安裝,大約需要250M的磁盤空間(包括Corel Draw, Corel PhotoPaint,Corel Trace以及相關幫助、一些不錯的輔助工具,文件過濾器,字體等)。
對Corel Draw有一定認識的用戶可以挑選以下部件安裝:
Corel Draw (主程序)
Corel PhotoPaint (一個與Photoshop可以抗衡的位圖編輯軟件,視需要而定)
Corel RAVE (製作矢量動畫的強大工具,可輸出SWF或SVG)
Corel Trace (從位圖創建各種效果矢量圖的工具)
Barcode Wizard (創建國際標準條形碼的工具)
Thumbnail View (使你可以在“我的電腦”、“資源管理器”裏麵以縮略圖查看Corel Draw/PhotoPaint文件的工具)
文件過濾器(請挑選常用的文件類型,例如DOC,RTF,PCX,GIF,BMP,MOV,HTML,SWF等等)
安裝向導中,字典應選擇English - U.K.或者English - U.S.。而關於色彩配置,如果沒有相應的設備或參數,可以按照缺省進行。字體部分,Corel Draw提供了上千種英文字體,可以按照類型或者名稱排列,可根據自己的喜好進行挑選。
安裝完畢後需要重新啟動係統。
Corel Draw 10 的啟動
啟動Corel Draw 10的時候會出現歡迎屏幕,提示用戶進行創建、打開或者其他動作,如果沒有需要可以把“Show this Welcome Screen at startup”去掉。
以下就是Corel Draw 10的操作界麵:

界麵說明:
首先需要說明的是,Corel Draw的操作界麵是可以完全由用戶定製的,在什麼地方放置什麼工具都是可以更改的,這裏的界麵是我習慣的界麵,由缺省界麵稍作修改而成,關於界麵和工具的自定義在以後的章節會講到。
1.菜單和快捷按鈕
2.屬性欄
缺省為頁麵屬性,根據不同的操作顯示或者修改所選中物體在所選的工具中的屬性,例如一個文字的顏色文本屬性,或者它的透明屬性等
3.工具欄
最強有力的創作工具都在這裏,注意到有右下箭頭的工具,這表示這個工具項可以展開,展開方法為點擊此工具約1秒。
4.Docker(泊塢窗)
Corel Draw的特色,與PhotoShop, Illustrator, FreeHand等的麵板功能類似,但是可以點擊左上角的>>符號進行“入泊”和“出泊”(類似於WINDOWS的任務欄的自動隱藏功能)。Docker上的工具也是可以自己添加、刪減的。
5.調色板
選擇填充或者邊框顏色。也具有“入泊”“出泊”功能,缺省顯示1行。上圖上有2個調色板,一個是RGB調色板,一個是CMYK調色板,是根據我的工作需要自定義的。
6.狀態欄
顯示各種狀態,包括鼠標狀態,工具狀態,磁盤狀態等等
7.工作區
即是可編輯區域,所有的創作都放在這裏麵
8.頁麵
根據不同的工作需要(缺省是A4),可以調節。它隻是一個參考對象而已,不參與到編輯內容中。
Corel Draw 10的安裝與操作界麵基本上就是這樣,因為它是一個很強大而且非常個性化的軟件,所以對安裝部件和界麵的精挑細選是提高工作效率的重要途徑之一。
Corel Draw 10入門(二)基礎概念
對象(Object):所有在工作區內可編輯的都是對象。對象包括很多種類,比如曲線、美術字等等,這些元素構成了我們的作品。曲線(Curve):曲線是構成矢量圖形的最基本元素,由節點(Node)的位置與切線(可以認為Corel Draw裏麵的曲線控製柄就是曲線的切線)的方向和長度控製。曲線也分為幾類,其中最特殊的一種是直線(Line),其他種類以後會詳細講解。
提示:並非Corel Draw裏麵所有的圖形都是曲線。因為一些對象擁有特殊的屬性,為了方便控製這些屬性,Corel Draw提供了另外的操控方法,而非上述的節點與切線的方法。最明顯的例子就是方形、圓形、多邊形與文字。這些圖形都可以通過“轉換為曲線”命令(Convert to Curves,快捷鍵Ctrl Q)使之成為曲線,需要注意的是這一過程是不可逆的。
屬性(Properties):就是對象的參數,例如寬高、大小、顏色等等,特殊對象有特殊屬性,例如文字對象有字體屬性、字間距屬性等。
填充(Fill):隻有閉合曲線才能進行填充,填充可以是單一顏色,漸變色,圖案等等。Corel Draw允許對象沒有填充。
輪廓線(Out Line):輪廓線與對象不可分割,但Corel Draw允許對象沒有輪廓線,輪廓線擁有粗細、筆觸、顏色等等屬性。
交互(Interactiv):交互性是最近常用到的一個詞,在Corel Draw中,凡是有交互二字開頭的工具代表了無需通過“設置命令->點擊OK”來觀察變化,而是通過一些鼠標操作就可以立即對當前被選對象的屬性樣式進行更改,這是Corel Draw 10裏麵一個非常受到重視的部分。
這是目前我能想到的一些基本概念,以後如果我想起來了,就繼續往裏麵添加,大家隨時查看這個章節噢!
[page]
Corel Draw 10入門(三)工具欄
我們不得不承認,工具欄是Corel Draw最重要的部件,因為沒有了它,那麼你將無法進行任何創作。現在由上至下來看看工具欄每一個工具大概的用處:
選擇工具(PICK Tool)
用來選擇對象,可以點選,也可以通過拖動出一個選擇框來選擇多個對象。
提示:
對於點選,使用SHIFT+左擊鼠標來選擇/去選多個對象;
對於拖動選擇框,通常情況下,隻有選擇框完全包圍了目標對象或目標對象群的時候才能完成選擇,但是可以通過按住ALT鍵使得被選擇框接觸到的對象立刻就被選中。
對於群組(GROUP,以後的章節將會講到),使用CTRL鍵+左擊可以點選組中的某個對象
形狀工具(Shape Tool)
選擇編輯對象的部分,從左到右分別是:
形狀工具(Shape Tool):選擇、編輯曲線(Curves)以及節點(Node),以及調整文本的字、行間距
切刀工具(Knife Tool):把一個對象按照所畫曲線切割開
橡皮擦工具(Eraser Tool):擦除對象的某些部分
自由變換工具(Freehand Transform Tool):令人著迷的自由變形,包括旋轉,鏡像等等
提示:快捷鍵為F10
縮放工具(Zoom Tool)
縮放觀察(放大鏡)和移動視圖(手形工具,作用與PHOTOSHOP中的空格鍵一樣)
提示:
放大(Zoom In),通過拖一個放大框來實現放大局部圖形。快捷鍵為F2
縮小(Zoom Out),與放大剛好相反。快捷鍵為F3
縮放到實際大小(Zoom Actual Size),縮放到實際打印尺寸大小
縮放到選定對象(Zoom to Selected),快捷鍵為SHIFT F2
縮放到所有對象(Zoom to All Objects),快捷鍵為F4
縮放到頁麵(Zoom to page),快捷鍵SHIFT F4
Corel Draw10提供了另外2種移動視圖的方式:
1. 用ALT 方向箭頭。
2. 用視圖移動工具,就是在工作區右下角兩個滾動條交彙的地方,  按住那個小方塊移動鼠標。
按住那個小方塊移動鼠標。
曲線工具(Curve Tool)
曲線工具可謂是矢量作圖軟件最基本的創作工具,從左到右分別是:
徒手曲線工具(Freehand Tool):徒手繪製曲線,如果你有壓感筆那是再好不過了。
貝塞耳曲線工具(Bezier Tool):通過調節曲線、節點的位置、方向以及切線來繪製精確光滑的曲線。
藝術筆工具(Artistic Media Tool):令人讚歎的工具,各種圖案、筆觸可以根據曲線的變化而改變的工具,線條的粗細支持壓感!
量度工具(Dimension Tool):量度並自動標示距離、角度的工具。
智能連接工具(Interactive Connecter Tool):讓用戶可以非常方便地使用折線來連接對象的工具。
提示:
這是一個非常有用且用法很多的工具組,以後會詳細講述。快捷鍵為F5。
矩形和圓形工具(Rectangle Tool, Ellipse Tool)
這是任何接觸Corel Draw的用戶都會用到而且也是最初接觸到的工具了。
提示:
按著Shift鍵拖動鼠標,所畫的圖形將會以起始點為中心(缺省是一個角)
按著Ctrl鍵拖動鼠標,可以畫出正方或者正圓。
可以試試把Shift和Ctrl鍵同時按下來畫。
快捷鍵:矩形為F6,圓形為F7
物體工具(Object)
這個工具的命名有些奇怪,但似乎也找不到其他一些能概括以下三樣工具的一個總稱:
多邊形工具(Polygon Tool):創建3邊形、4邊形、5邊形……當然你也可以試試120邊形,不過它跟圓形幾乎沒兩樣。還可以畫出3角星,四角星,5角星……
螺旋線工具(Spiral Tool):你會發現做螺旋線還是用矢量工具好
柵格工具(Graph Paper Tool):快速建立n×m單元格的工具
提示:同上
基本圖形工具(Basic Shapes)
這是Corel Draw 10新增的一個工具,對於那些不常用Corel Draw的用戶或者隻打算用Corel Draw來進行流程圖、辦公室文檔建立的用戶來說,這是再好不過的東西了。無需複雜的曲線編輯,即可快速獲得各種形狀的:
基本圖形
箭頭圖形
流程圖框
星形
對話框
提示:拖動紅色的節點,你會發現製作形態各異的基本圖形是多麼的簡單!
文字工具(Text Tool)
不知道Corel公司原本是什麼意圖,但是從Corel Draw 9開始,文本工具的圖標從“A”變成了“字”,這挺讓人感到高興的。
提示:
點擊文字工具之後點擊工作區,然後進行輸入,這時生成的是美術字
點擊文字工具之後用鼠標在工作區內畫文本框,這時生成的是段落文
快捷鍵為F8
交互工具(Interactive Tool)
這是Corel Draw最強有力功能組!通過一係列的交互工具,可以創建出令人驚歎的矢量效果,我敢說如果沒有這組工具(這當然是不可能的啦),Corel Draw絕對沒有今天的成功。它們分別是:
交互混合(Interactive Blend Tool):產生兩個或多個對象之間的形狀、顏色漸變,還可以沿路徑漸變
交互等高線(Interactive Contour Tool):可以向內或向外製造出對象的等高線,籍由這個工具可以做出發光或羽化等效果
交互扭曲(Interactive Distortion Tool):非常COOL的扭曲工具,包括了推壓扭曲,鋸齒扭曲和旋轉扭曲
交互包絡(Interactive Envelope Tool):將對象封裝包絡在一個框子裏麵,籍由對框子的變形實現內容對象的整體變形
交互拉伸(Interactive Extrude Tool):我更喜歡將它稱為3D拉伸工具,有了它,無需借助任何外掛濾鏡就能模擬三維物體
交互陰影(Interactive DropShadow Tool):產生高精度立體投影的工具,它是模擬三維投影的
交互透明(Interactive Transparency Tool):讓矢量物體能像PhotoShop裏麵的層一樣實現各種類型的透明和疊加(雖然疊加類型的名稱有所不同),Corel Draw 10裏新增了輪廓線透明。
[page]
提示:關於這組工具的詳細用法會在以後的章節裏麵講述
滴管/油漆桶工具(Eyedrop Tool, PaintBucket Tool) 
這對工具能使用戶非常容易地獲得對象,甚至是導入的位圖中的顏色,然後再應用到其他對象中。
提示:請注意區分油漆桶工具和填充工具(Fill Tool)的區別。區別在於油漆桶所填充的顏色是直接從滴管工具中獲得的,而填充工具所填充的顏色是從調色板或者顏色泊塢窗裏麵獲得的。
輪廓線工具(Outline Tool) 
修改對象輪廓線的寬度、式樣和顏色,這是一個傳統的工具,但是由於它不是一個創造工具而是一個屬性修改工具,所以它正在慢慢與一些調整屬性的DOCKER融合,也許在以後版本的Corel Draw中將不會見到它了(隻是個人猜測而已)。
輪廓筆對話框(Outline Pen Dialog):請注意它的名稱,它是一個屬性對話框而不是一個工具,這也是我剛才下的猜測的根據之一。它的作用是調整輪廓的粗細、顏色、樣式。
輪廓顏色對話框(Outline Color Dialog):快速進入輪廓筆顏色對話框的方法,我認為它應該很快會被顏色泊塢窗所取代,下麵將說明。
無輪廓線(No Outline):它的作用跟在調色板裏麵選擇無顏色是一樣的
發絲細輪廓線(HairLine Outline):這是一個概念性的而不是一個實際的寬度,跟數學中的“無限小”是一個意思。
接下來6個是預設的寬度,分別是1/2、1、2、8、16、24點寬
顏色泊塢窗(Color Docker Window):打開顏色泊塢窗,可以通過顏色滑棒(Slider)、查看器(Viewer)和色板(Palettes)來實時調整對象的輪廓顏色。
提示:快捷鍵:輪廓筆對話框為F12,輪廓色對話框為SHIFT F12
填充工具(Fill Tool)
修改對象填充的工具,基於同上理由,我認為它將會被取代。
填充顏色對話框(Fill Color Dialog):就是改變填充顏色,應該也會被顏色泊塢窗所取代。
漸變填充對話框(Fountain Fill Dialog):這本來是產生美麗的矢量漸變色的唯一工具,但是自從交互填充(Interactive Fill,等會兒會說明)出現後,它幾乎就被廢棄了。
圖案填充對話框(Pattern Fill Dialog):用軟件提供或者自己定義的位圖圖案進行平鋪填充的工具。
紋理填充對話框(Texture Fill Dialog):CorelDraw另一大特色。雖然填充內容是點陣的,但卻是由數學模型得出,也就是說無論你的圖形多大,使用紋理填充將會得到一樣的效果。
PS紋理填充對話框(PostScript Texture Fill Dialog):與圖案填充相似,不過填充的圖案是矢量而非位圖。
無填充(No Fill):它的作用跟在調色板裏麵選擇無顏色是一樣的
同輪廓線工具中的顏色泊塢窗
提示:快捷鍵:漸變填充對話框為F11,填充顏色對話框為SHIFT F11
交互填充工具(Interactive Fill Tool)
我不是很清楚為何要把交互填充跟其他交互工具分開而跟網格填充(MESH FILL)放在一起,也許填充實在太重要了。
交互填充工具(Interactive Fill Tool):通過這個工具,可以實現上麵填充工具所有功能而且是通過鼠標操作的交互方法!多好的工具!
網格填充工具(Interactive Mesh Fill Tool):這也是一個激動人心的工具,自Corel Draw 9以來它就成了對抗Adobe Illustrator的有力武器。雖然現在不得不承認Corel Draw的Mesh Fill效果還比不上Illustrator的柔和,但是已經非常出眾。它的作用是在對象上附著一個可以自由調控的網格,對網格中的每個節點都可以進行上色,各個節點之間的顏色是柔和漸變的!
通過以上的說明,大家應該可以了解到工具欄的重要性了吧,而它內裏隱藏的強大力量在往後的講解、實踐中會慢慢顯露出來。
[page]
Corel Draw 10入門(四)親手創建矢量圖形(1)
經過前麵的說明,相信大家已經知道CorelDRAW的幾個功能模塊了,現在就一起利用前麵 掌握的知識來創建屬於自己的矢量圖形吧!
先來看看效果圖,是一個倒映在水中的城市夜景。製作需要用到的主要工具:矩形工 具、圓形工具、多邊形工具、交互調和工具等。

一、畫出城市的樓房
用矩形工具畫出如圖大小不一的幾個方塊,選中它們,通過Arrange -> Align & Distribute調出對齊分布對話框,選中Botton(底部對齊),確認之後,右鍵單擊這些對象的中心控製點,在彈出菜單裏麵選擇Group(群組),目的是讓它們總在一起。

接下來繪製樓房的窗口,步驟稍微複雜一些,但卻是整個作品的關鍵部分,請大家仔細觀看演示:
1 用矩形工具畫出一個小方格;
2 鼠標移到矩形的中心點,會變成一個十字方向型,點擊鼠標左鍵並按住Ctrl鍵,然後往右拖動小方格,到一個適合的地方,這時不要鬆開鼠標左鍵,按下鼠標右鍵,光標會 變成一個箭頭跟+,鬆開手,一個與原來的方格水平對齊的方格就被複製出來了。
3 選中交互調和工具,點擊左邊的方塊,按著鼠標左鍵拖動到右邊的方塊,20個一摸一樣的方格就被“調和”出來了。
4 20個方塊太多了,在屬性欄的調和數裏麵填入4,按下回車,就得出4個調和方格了。
5 用鼠標右鍵點中第二個方格,在彈出菜單裏麵選擇Break Blend Group Apart(打散調 和組)。
6 再次右擊第二個方格,在彈出菜單裏麵選Group(群組)。
7 重複步驟2,在下方複製一行方格
8 重複步驟3,在兩組方格中使用交互調和,產生一個方塊矩陣。

提示:上麵的操作看起來有點讓人摸不找頭腦,現在來看一下有關的一些解釋
關於Ctrl鍵:
拖動對象的時候按住Ctrl鍵,對象被約束成要麼上下移動,要麼左右移動,但不能同時在兩個方向同時移動。
旋轉對象的同時按住Ctrl鍵,旋轉將被固定為以15度為增量進行旋轉,在 Tools->Options->Edit->Constrain Angle中對缺省的15度進行修改。
改變對象尺寸的時候,尺寸將以整倍數縮放。
創建圖形的時候按著Ctrl鍵可以創建出正圖形,如正方形、正圓形(而不是普通矩形和橢圓)
在使用Interactive Fountain Fill(交互漸變填充)的時候按住Ctrl鍵,填充角度將以15度為增量。
選擇一個對象(這時對象的四周出現8個控製柄),按住Ctrl鍵,並向相對的控製柄的方 向拖動某個控製柄,可以產生對象在水平、垂直和45度的鏡像。
關於步驟2中複雜的鼠標操作:
用鼠標拖動一個對象,並在釋放左鍵之前點擊一下右鍵,則會複製一個對象,另外用小鍵盤上的+號也可以複製一個對象。
關於“打散調和組”:
利用兩個對象產生的調和,可以被看作是一個特殊的有關聯關係的組,這個組裏麵的所有對象都被源對象和目標對象的形狀、顏色、位置等控製,不能獨立。當我們不需要這種約束的時候就可以使用“打散調和組”來使之變成普通的對象組。
注意:調和組不包括源對象和目標對象
關於群組(Group)的交互調和:
交互調和可以用於群組,以上的步驟6就是把之前的調和組、源對象和目標對象群組起來,然後再跟另外一個組進行交互調和。
給每一棟建築都配上窗戶,並且把所有的窗戶群組起來,最後得到這樣的效果:

#pCorel Draw 10入門(五)親手創建矢量圖形(2)#e#
Corel Draw 10入門(五)親手創建矢量圖形(2)
二 製作星星
1 在工具欄裏麵選擇多邊形工具,並在屬性欄裏麵填上邊數:5和選擇多邊形模式:星型 。
2 按著Ctrl鍵,創建出正五角星。
3 通過Arrange->Shaping->Weld打開Weld Docker(焊接泊塢窗)。
4 把Source Object和Target Object前麵的勾去掉(如果有的話)
5 按Weld To按鈕,此時鼠標形狀會變成一個箭頭加兩個焊在一起的矩形。
6 小心點中五角星, 它馬上會變成一個隻有外輪廓線的五角星。
提示:用多邊形工具繪製的五角星也屬於特殊的對象,通過調節各個頂端的節點可以操控這個五角星變形。若要使它成為普通的五角星(即內部是空的),可以通過焊接來完成。一個物體(組)焊接其本身,得到的是隻有最外端的輪廓線的對象,中間的複雜構造全部被“焊”掉了。

三 製作月亮
1 用圓形工具畫一個正圓形,複製一個,然後把複製品向左移動一點。
2 打開Trim Docker(修剪泊塢窗),其實焊接、修剪和交集泊塢窗是在一起的。
3 把Source Object和Target Object前麵的勾去掉(如果有的話)
4 選中左邊的圓,按Trim按鈕,在點擊右邊的圓,月芽形狀就修剪出來了
5 單擊月芽的中心控製點,8個拉伸控製柄會變成旋4個轉控製柄4個斜拉控製柄,把鼠標 點在右下角的旋轉控製柄上,轉動月芽到一個合適的位置。
提示:Source Object和Target Object的意思為是否保留源/目標對象,當不需要保留而隻需要新產生的對象(無論是焊接、修剪還是交集得出的圖形都是新對象)的時候,就可以把勾去掉。
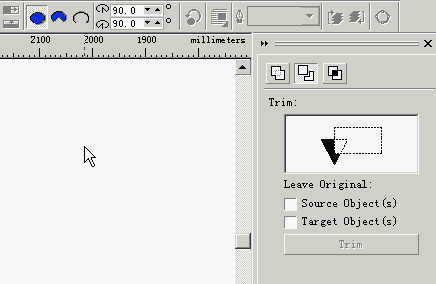
四 顏色填充和畫麵布局
1 把窗口、星星、和月亮都填充為黃色,無輪廓線,做法是選中對象,然後在調色板中左鍵點擊黃色色塊,右鍵點擊無填充色塊(就是×塊)
2 把樓房填充為黑色,白色輪廓線。在做填充的時候你會發現剛才把所有的窗戶和樓房分別群組起來是多麼明智的做法。
3 用矩形工具畫一個黑色背景,下端與樓房對齊。
4 調整月亮、星星的大小,複製一些星星,散落在天空各處,而月亮則在樓房附近。

五 製作倒影
1 選中所有對象,向下拖動頂部的控製柄,直到出現如圖中的倒影,並使用鼠標右鍵複出倒影。
2 單獨選中倒影中的黑色背景,向下拉長一點。
3 在工具欄中選中Interactive Fill(交互填充)
4 在黑色背景倒影中,按著Ctrl鍵從下到上拖動鼠標,得到從黑色到白色的漸變。
5 用鼠標左鍵在調色板中點著藍色不放手,然後拖動到交互填充控製柄的頂端方框中, (拖動過程中鼠標形狀變為圖中的樣子),鬆開鼠標左鍵之後,交互填充就會成為從黑色變成籃色的漸變。
看看還有什麼不滿意的?再仔細調整調整。怎麼樣?一張屬於你自己的矢量繪畫作品就誕生了。別忘了做完之後從頭複習一遍步驟哦!


CorelDRAW教程-Coreldraw設計應用之郵票製作