


本教程介紹應用photoshop濾鏡製作菊花,作者主要是介紹一種創作的思路,具體的細節需要大家自己借題發揮,做得更好!
先來看下最終效果:
1、新建600*600黑色畫布,分辨率150
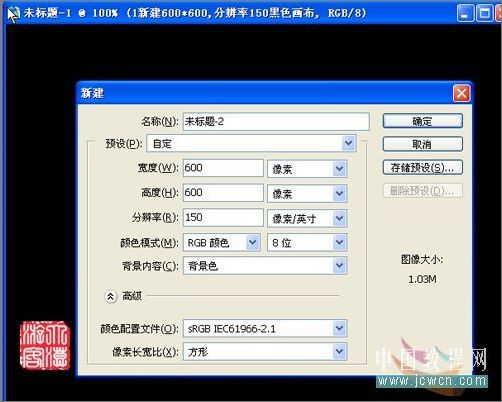
圖1
2、新建圖層1,用白色畫筆隨便點一皮些點,3-5像素為宜,不可過大。
[為什麼一開始不用彩色畫筆去點?因為風吹白色,其它顏色基本“吹”不動的,大家可以試下就知道了。]
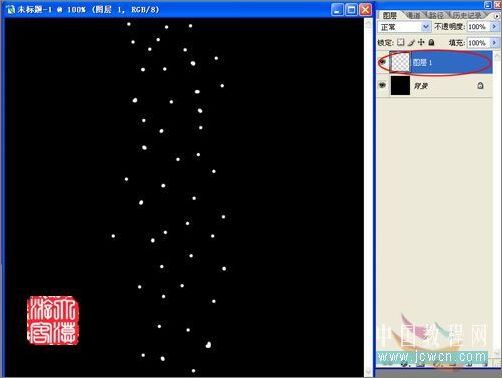
圖2
3、執行濾鏡—風格化—風
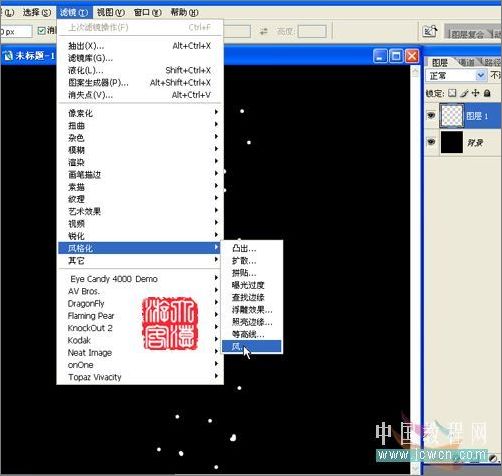
圖3
[page]
4、按Ctrl+F幾次,形成如圖效果。
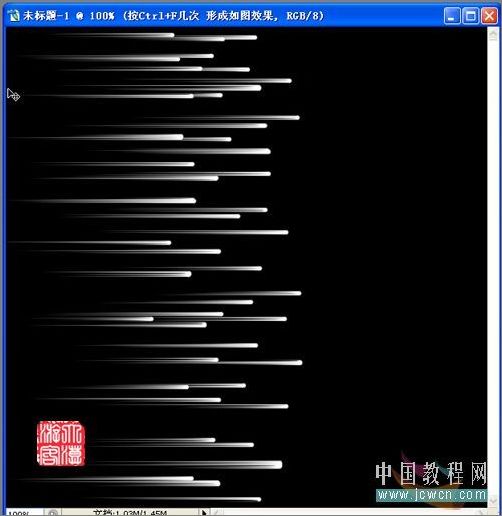
圖4
5、將圖層1順時針旋轉90度
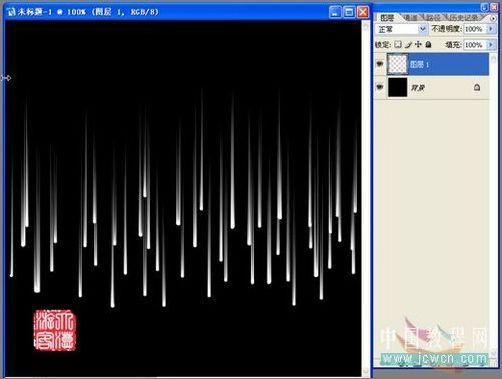
圖5
6、執行濾鏡—扭曲—極坐標—平麵坐標到極坐標
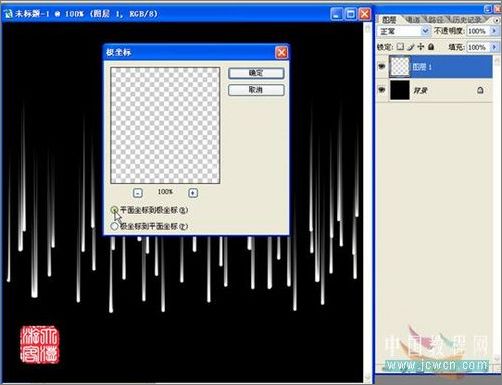
圖6
7、效果如圖
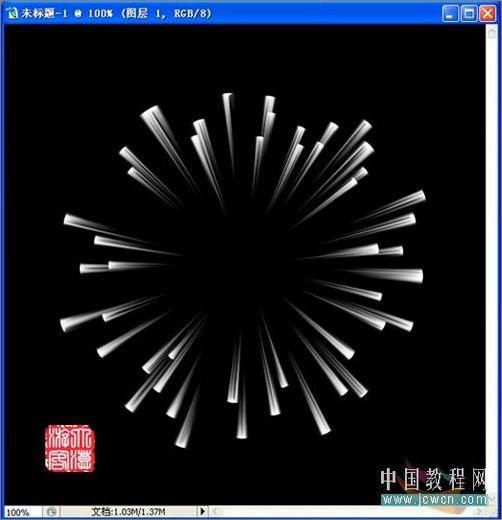
圖7
[page]
8、按Ctrl+F一次,得到如圖效果
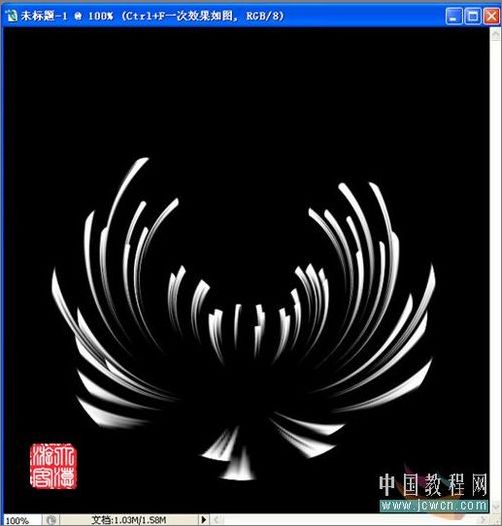
圖8
9、複製圖層1,生成圖層1副本,執行編輯—變換—水平翻轉,效果如圖
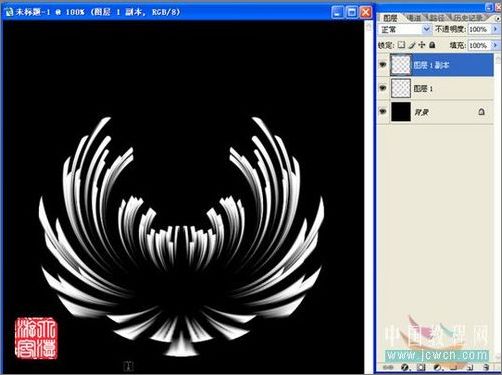
圖9
10、新建圖層2,用多邊形選擇工具建立圖示選區
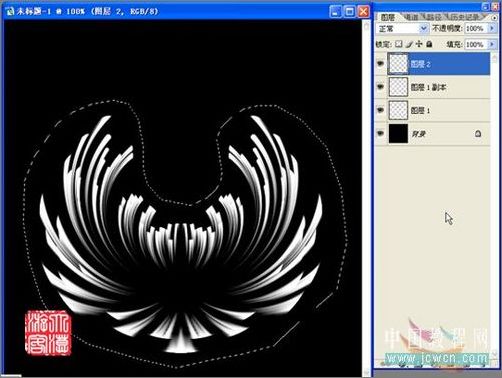
圖10
11、從紅圈處向外進行徑向漸變,漸變顏色見左上角,取消選區.更改混合模式為[顏色],此時圖層和效果如圖:
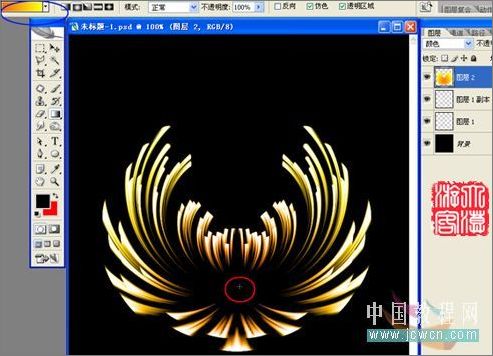
圖11
12、合並圖層1和副本,把亮度降低30
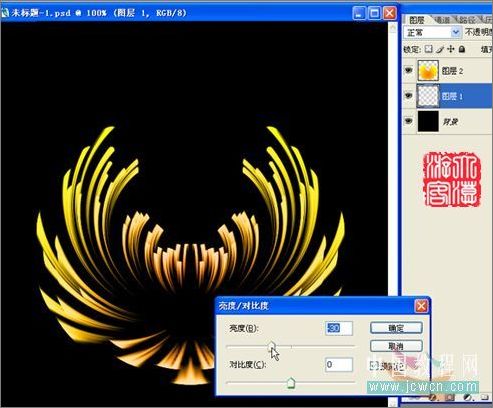
圖12
[page]
13、蓋印,得到圖層3
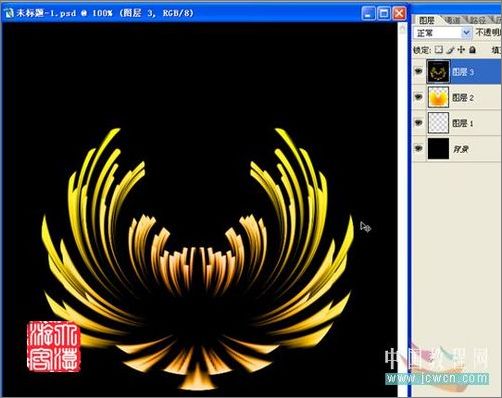
圖13
14、用魔棒點選圖層3黑色背景,反選/按Ctrl+J得到圖層4。
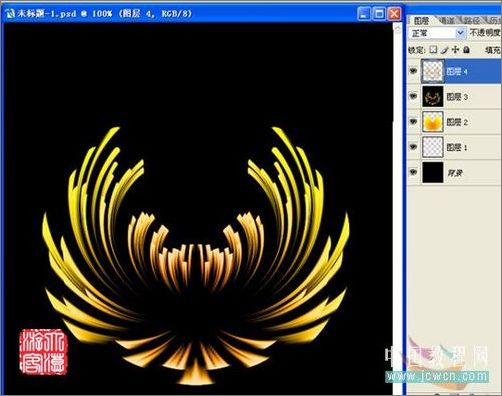
圖14
15、用多邊形工具在圖層4做如圖選區。

圖15
16、Ctrl+J得圖層5,垂直翻轉,移到箭頭處,縮小,用硬橡皮修成如圖形狀。

圖16
17、將圖層5向下合並,再複製一層得到圖層4副本,進行自由變換適當縮小,如圖示:

圖17
[page]
18、用畫筆點上一些花籽,將圖層4副本向下合並,效果和圖層如圖:
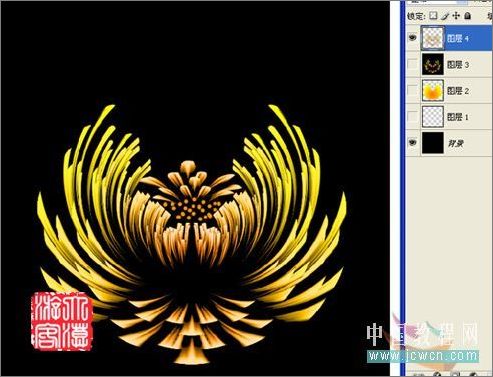
圖18
19、執行編輯/自由變換,將其縮小,移動.旋轉,再複製一層得到圖層4副本,同樣再縮小/移動/旋轉,效果如圖:

圖19
20、用鋼筆工具做出如圖路徑
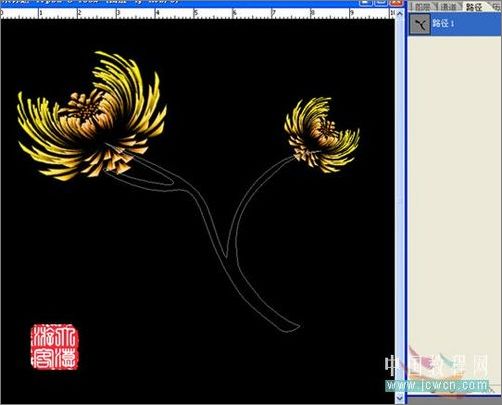
圖20
21、新建圖層5,按Ctrl+Enter把路徑轉變成選區.填充深綠色,再執行濾鏡/雜色/添加雜色,數量17,單色, 高斯分布.然後取消選區,效果如圖。

圖21
[page]
22、同樣畫出葉子路徑,轉換為選區,新建一層名[葉子],填充翠綠色
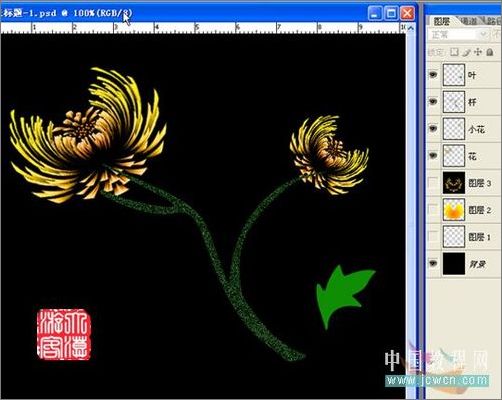
圖22
23、用加深/減淡工具畫出葉子的脈絡,明暗.注意,最好將不透明度調到10以下,不斷改變畫筆的大小,軟硬和不透明度.可把葉子放大,這樣好掌握一些。

圖23
24、再複製數十片葉子,通過變形,翻轉,旋轉,把它們分別放在合適的地方,再用加深/減淡工具調整一下枝杆和葉子的明暗, 注意葉子和枝杆的圖層關係進行調整,最後把大小兩個花的圖層分別置頂,執行色相/飽和度進行調整成你喜歡的顏色,到此就OK了。

圖24
最終效果如圖:

圖25