


先看下效果圖:

素材:

[page]
步驟:
做之前要想好結構。新建一個圖層,然後填充黑色。再建一個圖層,用矩形選框工具在頂部選擇,然後填充綠色。如圖:

再新建一層,用多邊形工具在適合的地方截取,填充紅色。然後按CTRL+J可以複製相同的圖層,然後把它移到合適的地方,如圖:
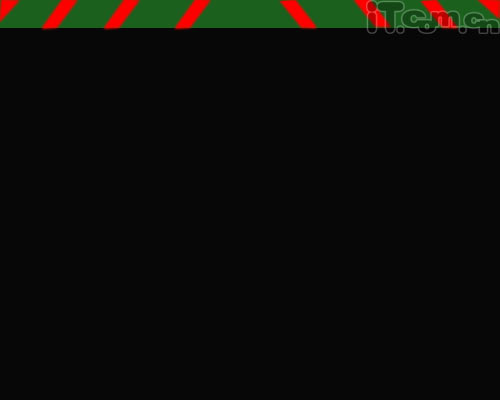
新建一個圖層,用多邊形工具,選擇自已覺得合適的地方做雪地,選取後羽化一下看起來更自然一點,然後再用濾鏡-模糊-高斯模糊5,如圖:
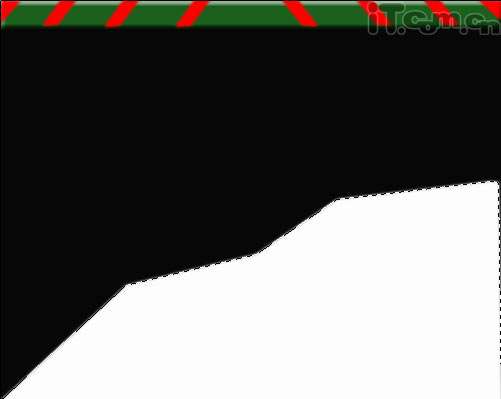
為了讓這塊雪地看起來更立體,打開圖層樣式-選斜麵和浮雕,參數按自已喜歡的調,然後再打開濾鏡-扭曲-波紋。效果如下:

接下來做聖誕樹,同樣用多邊形工具,畫個聖誕樹的樣子。如圖:
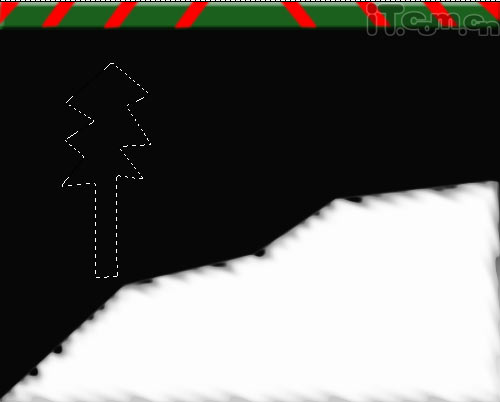
[page]
然後填充綠色,新建一個圖層,在樹外麵做點被雪覆蓋的樣子,方法跟上步做雪地一樣。如圖:

為了讓聖誕樹看起來更立體,同樣可以用圖層樣式的斜麵和浮雕,我在這步沒調,可在最後調也行。把前景色調成紅色,用畫筆在樹上合適的位置畫,如圖:

然後把素材中的小狗和帽子拉到圖裏麵,如圖:

再把素材裏糖果的圖按自已喜歡的方式放到合適的地方,要怎麼放,看自已喜歡,我放成如下了:

接下來製作寫賀語的信紙。用圓角矩形工具在右邊畫,如下圖,

[page]
然後按右鍵-建立選區,然後把當前的圖層刪掉,刪掉當前圖層後,選區仍在的。然後按編輯-描邊,我描了5個相素白色的邊。如圖:

用同樣的方法在那個圓角矩形裏麵畫個小一點的。然後填充白色。再在兩個圓角矩形中間的位置填充紅色。如圖:

為了讓它看起來更立體,按圖層樣式的斜麵和浮雕,投影也選上。再把它移了一下位置。如圖:

信紙紅色的邊看起來有點單調,新建圖層用多邊形工具在適合的地方選擇,然後填充綠色。如圖:

再把素材的的鈴鐺拉上來。如圖:

最後把前景色調成白色,結合畫筆工具,再結合不透明度和畫筆的大小畫下雪的樣子。然後在細節的部份做適當的補充和調整。如圖:

最後在信紙上寫上祝福語,就OK了。嗬嗬,如下圖:
