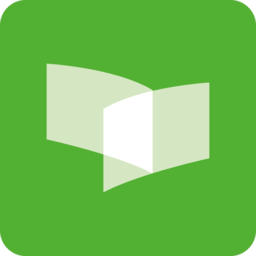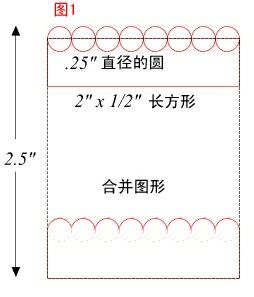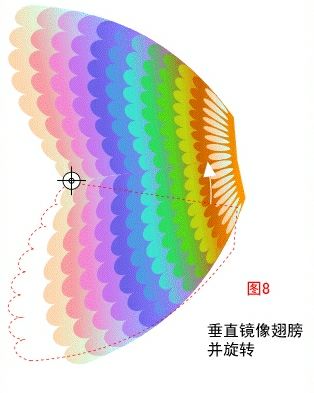美麗翩躚的蝴蝶因美麗的外形和絢麗的色彩常常成為美工製作的選題。今天我們就用Coreldraw製作一隻蝴蝶,伴你度過盛夏,讓她的豔麗帶走你酷熱中的煩憂。
本例製作中,主要使用了CORELDRAW的調和、封套和漸變填色等基本工具,各位可以看到小工具也能做出很好的效果。
下麵我們按翅膀,軀體,頭,眼和觸角的順序來製作。
首先,使用鼠標右鍵點擊工作麵,在隨之彈出的選項窗口中選擇“對齊格線”。接下來,使用矩形工具繪製一個1/2”高,2”寬的長方形(圖中標為紅色,位於圖1上部)。使用橢圓工具繪製一個直徑為1/4”的圓(在繪製中,各位需按住CTRL鍵,以便繪出一個正圓)。複製7個圓形,並如圖中所示排列成一行(可使用對齊工具使之保持均勻排列的狀態)。
選取圓形和小長方形,在“排列”下拉菜單中選擇“合並對象”功能,該過程將清除圓形的下邊及長方形的上邊,構成一個完整的圖形,複製該圖並將其置於原圖之下2.5”處。效果見(圖1)。
使用填充工具的線性填色方式為上部的合並圖形著色,選用顏色數值為a和b。接下來,使用圖中的c,d兩色為下麵的圖形應用線性漸變色。選取工具條中的“調和”工具,然後點選下麵的波浪狀圖形,並向上圖拖動鼠標,使之產生漸變的調和效果。在屬性欄中將調和層級設為9,效果見(圖2)。
選取調和後的圖形,及調和工具,並在隨之引出的“彩色調和效果”下拉菜單中選取“彩虹”方式。
使用橢圓工具繪製一個.20”X.35”的橢圓,並將上層圖形的顏色複製到新繪製的橢圓中。將該圖複製7遍,並如圖中所示排列,如果不齊可使用“對齊”工具中的均勻分布功能加以調整。群組所有圖形。效果見圖(3)(小技巧提示:各位在複製圖形屬性時,比如顏色等,我們可以通過右鍵點擊圖形並拖放到目標圖形的方式解決)。
啟動“對齊格線”功能,繪製一個2.75”X1.75”的長方形,圖中的粉色虛線格子代表輔助格線的寬度為1/4”。使用自由筆工具繪製一個三角形,圖中標為綠色虛線。取消對齊格線,使用對象編輯工具,按圖中所示的方式調整該三角形,圖中標為紅色。調整後的結果是該圖形上邊和左邊分別成弧形,正個圖形象一個蝴蝶翅膀,效果見圖(4)。

這工作比較複雜,讓我們幹吧!首先,選取調和並群組後的對象,逆時針旋轉90度並按圖中所示的樣式將其置於上一步畫好的翼狀圖形中心。在主工具欄中選取造型工具的“封套”功能,在默認狀態下,使用鼠標分別拖動封套的四個頂角,即(圖5)中綠色箭頭所指的地方,使圖形各邊扭曲變形,並移動到示意圖所示的位置。該過程試圖將我們做好的調和圖與後畫的翼狀圖重合,從而製作出一個蝴蝶翅膀的雛形,效果見(圖5)。
接下來,繼續該圖封套效果的製作,使用鼠標分別調整該圖四角的控製柄,直至調和圖與翼形輪廓圖各邊吻合,效果見(圖6)。怎麼樣,有點蝴蝶翅膀的意思了吧!(封套效果是CORELDRAW這款軟件,在製作異體圖形過程中最為強大的後期調整武器)。調整完成後,清除翅膀輪廓線。
選取通過封套調整後的蝴蝶翅膀。在屬性欄的旋轉角度中填入數值-25度,並按ENTER鍵執行該命令。複製該圖形,並為其應用垂直鏡像功能使之與原圖垂直排列。雙擊該圖,在隨之而來的旋轉和扭曲狀態下拖動其中心點至圖中所示靠近該圖左上角的位置。拖動旋轉控製器使整個圖形與原圖形成(圖7)中所示的對齊效果。
接下來,將複製圖縮小為原尺寸的70%,並如圖所示位置安置。圈選上下兩翼,複製,並為複製圖做水平鏡像處理。好了,現在我們的蝴蝶羽翼豐滿就差身軀了。
效果見(圖8)和(圖9)。
繪製一上一下兩個直徑均為.35”的圓形,並分別填入圖2中使用過的顏色。其中上麵的圓使用C,D兩色的圓形漸變色,填色中心點如圖中所示。為下麵的圓形填入A,B兩色的圓形漸變色,中心的調整如上圖。選擇兩個圓形並為之應用12級的RAINBOW調和效果,接下來,使用“造型工具”中默認方式的“封套”效果進一步調整蝴蝶的身軀直至圖中的效果。效果見(圖10)。
在這節裏我們介紹如何製作蝴蝶的頭,眼及觸角。首先,繪製一個圓形作為頭,並為之填入與軀體上部相同的顏色。將頭通過SHIFT+PAGEDOWN的快捷方式置於軀體之下,並稍微向下移動一點。再繪製一個小圓,並使用深綠(RGB 0, 102, 0)和中綠(RGB 102, 255, 102)為其進行圓形漸變著色。接下來,選取該圓並為之應用默認設置的封套效果,將其調整成圖中的效果。為使眼睛更為有神,我們再使用圓形工具繪製一個白色小圓作為眼部的高光點。複製群組後的眼睛,做水平鏡像,然後將兩個眼睛分別置於頭部兩側。使用貝塞爾線條工具繪製一條紫色的線條,然後通過節點調整工具將其按圖中的樣式調整為曲線。接下來,我們再畫一個紫色的小圓作為其觸角的頭。群組兩圖,複製並做水平鏡像,然後分別置於頭的上部兩側,效果如(圖11)。
好了,蝴蝶身上的所有部件都齊了,現在我們就將它組裝起來。在完成圖中為增加整個圖案的氣氛我又添加了一個背景,及蝴蝶身下的陰影。背景使用了填色工具欄中的材質填充,各位可按自己的好惡選擇心儀的效果。而陰影是使用了願圖複製,並填入陰影暗色的方式來實現的。其實還有其它更簡單的方式來製作陰影效果,比如使用CORELDRAW工具欄中的特效陰影工具,它可以通過多種模式製作出更為生動逼真的陰影效果。但我認為在該圖的製作無須過於繁瑣的特效,簡單有效就是最好,最終效果如(圖12)。
本例製作中,主要使用了CORELDRAW的調和、封套和漸變填色等基本工具,各位可以看到小工具也能做出很好的效果。