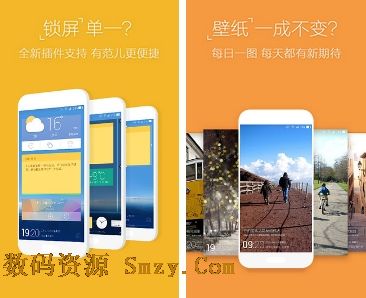

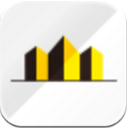
將對象鏈接形成層級是製作計算機動畫的一個有力手段。通過將一個對象鏈接到另一個對象上創建一種父子關係,應用到父對象的變換會傳輸到子對象上。通過將多對象鏈接成父子對象可創建複雜的層級。
將對象鏈接成父子對象有下列用途:
·創建複雜運動。
·模擬關節結構。
在3D Studio MAX中可以通過使用Main Toolbar工具欄中的 和
和 對物體進行選擇並鏈接與斷開鏈接的操作,並可以對鏈接方式進行修改。
對物體進行選擇並鏈接與斷開鏈接的操作,並可以對鏈接方式進行修改。
· Select and Link:(選擇並鏈接對象),可將場景中的選擇物體與其它物體之間建立父子的層級關係。
Select and Link:(選擇並鏈接對象),可將場景中的選擇物體與其它物體之間建立父子的層級關係。
· Unlink Selection:(取消對象鏈接關係)。
Unlink Selection:(取消對象鏈接關係)。
·Hierarchy:(層級麵板)包含鏈接作用方式的控製器。
將兩個對象進行鏈接的一般步驟如下:
1)選擇場景中將要在運用中受其它物體影響的對象。
2)在Main Toolbar工具欄中選擇 工具,用鼠標由選擇物體向施加影響的對象上拖動,鬆開鼠標鏈接關係被創建。
工具,用鼠標由選擇物體向施加影響的對象上拖動,鬆開鼠標鏈接關係被創建。
一般創建鏈接的順序是從子對象到父對象。可以選擇一個或多個對象作為子對象,然後將鏈接光標從選擇集拖拽到父對象上。選擇集中的對象成為此父對象的子對象。
一旦對象被鏈接,所有應用到父對象上的變換同樣應用到子對象上。例如將父對象縮放120%,所有子對象尺寸和子對象與父對象間的距離比原始尺寸縮放120%。
取消對象鏈接隻要單擊Main Toolbar標簽項中的 按鈕即可將選定對象和它的父對象的鏈接刪除。而選定對象與子對象的鏈接不受影響。
按鈕即可將選定對象和它的父對象的鏈接刪除。而選定對象與子對象的鏈接不受影響。
在3D Studio MAX 4.0中可以通過兩種方法來觀看物體之間的層級關係。
第一種,單擊工具欄中 按鈕彈出軌跡視圖,使用縮進的方式顯示所有對象來表達層級關係,如圖8-13所示。
按鈕彈出軌跡視圖,使用縮進的方式顯示所有對象來表達層級關係,如圖8-13所示。

通過單擊對象圖標右邊的加減號即可展開和收攏層級的分支。一個帶加號的方塊圖標表示此對象下有收攏的分支,單擊它即可展開分支。一個帶減號的方塊圖標表示此對象的分支已展開。單擊可合攏分支一個空白的方塊表示此對象沒有分支。單擊它沒有任何意義。
第二種,在工具欄中 單擊按鈕,彈出的圖表視圖中使用提綱式,如圖8-14所示。
單擊按鈕,彈出的圖表視圖中使用提綱式,如圖8-14所示。

層級式顯示所有對象的層級關係,如圖8-15所示。

單擊對象圖標下方的箭頭,可以展開層級分支或通過單擊圖表上方工具欄中的Toggle Visibility Downtream按鈕,可以展開和收攏被選擇對象以下的所有層級分支。
在這一窗口中雙擊對象可以對物體進行選擇,並可以對窗口中所顯示的對象進行隱藏和顯示。
8.2.1 使用虛擬對象
Dummy(虛擬對象)的主要作用是創建複雜的運動和建立複雜的層級。因為虛擬物在渲染時是不可見的,它們是偏移關節,對象間的連接器以及複雜層級的控製器的絕佳選擇。
將對象的複雜運動分解為簡單的運動可以很容易地返回和編輯動畫。在處理對象同一種運動變化屬性時,由於運動方式複雜而難以實現需要通過兩種以致於兩種以上的形式來控製對象動畫時可以借助虛擬物的幫助。
例如:要創建一個球體沿路徑運動的動畫,可以通過設置關鍵幀再調整每一幀位置實現,但是要返回調整它跳動的高度或球運動路徑就非常難。即使用細微的變化也必須到很多幀中去調節,但用虛擬物可以通過將運動分解為簡單的運動解決這個問題。
使用虛擬物創建一個複雜的彈跳球運動。
1)創建一個球體,參數如圖8-16所示。

2)編輯球上下跳動的動畫。打開 按鈕,將時間滑塊拖動至第10幀,在Front視窗中將球沿Y軸移動5個單位。
按鈕,將時間滑塊拖動至第10幀,在Front視窗中將球沿Y軸移動5個單位。
3)關閉 按鈕,在用戶界麵下方的關鍵點記錄條上顯示出球運動的兩個關鍵點。
按鈕,在用戶界麵下方的關鍵點記錄條上顯示出球運動的兩個關鍵點。
按住Shift鍵將第0幀的關鍵點複製到第20幀位置,將第10幀關鍵點複製到30幀位置。
以此類推將球上下運動的關鍵幀進行循環複製。使球在0-100範圍幀內連續進行上下跳動的運動。
現在我們已對球上下跳動的動作編輯完成,下麵將利用虛擬物來實現跳動的球沿路徑的運動。
4)在Top視圖中建立一個螺旋路徑,並設定Helix參數如圖8-17所示。

5)進入 Create(創建)命令麵板在Helpers圖標欄下Standard擴展項中單擊Dummy按鈕在球體正下方建立一個虛擬物。
Create(創建)命令麵板在Helpers圖標欄下Standard擴展項中單擊Dummy按鈕在球體正下方建立一個虛擬物。
6)選擇球體,在Main Toolbar工具欄中單擊 按鈕,將球體鏈接到Dummy物體上。這時跳動的球體已成為Dummy的子對象,Dummy的一切運動變化都將直接影響球體。
按鈕,將球體鏈接到Dummy物體上。這時跳動的球體已成為Dummy的子對象,Dummy的一切運動變化都將直接影響球體。
7)選擇Dummy物體,進入 Motion(運動)命令麵板,按下Parameters按鈕在運動控製器中選擇Bezier Position選項單擊Assign Controller按鈕在彈出的清單中選擇Path控製器。
Motion(運動)命令麵板,按下Parameters按鈕在運動控製器中選擇Bezier Position選項單擊Assign Controller按鈕在彈出的清單中選擇Path控製器。
8)在Path Parameters卷展欄中單擊 Add Path按鈕,在視窗中獲取螺旋路徑,並設定卷展欄中參數如圖8-18所示。
Add Path按鈕,在視窗中獲取螺旋路徑,並設定卷展欄中參數如圖8-18所示。

此時球在虛擬物上麵上下運動並同時隨虛擬物沿路徑運動,可以簡單地改變球運動的高度和速度,通過改變虛擬物運動路徑來改變球的運動路徑。
8.2.2 調整軸點
軸點是一個對象自射擊的中心和坐標係,對象的軸點有很多用途。
·當選擇軸心點作為變換中心時,它作為旋轉、縮放的中心。
·作為修改器中心的缺省位置。
·作為鏈接子物體的變換偏移。
軸點的調整可以通過Hierarchy(層級麵板)中Pivot軸點選項來調整。調整軸點卷展欄中的功能不能被動畫,在任意一個對象軸點將應用到整個動畫上。如圖8-19所示為Pivot參數麵板。

Adjust Pivot(調整軸點)卷展欄中,選項是用來調整軸點,對軸點進行變換操作。
Affect Pivot Only(隻影響軸點),當這一選項打開後,可以單獨對物體的軸點進行變換控製。移動旋轉軸點不影響對象和子對象。縮放對象則從軸心對物體進行縮放,但不影響子對象。打開這個按鈕後被選擇的物體軸點圖標。
Affect Object Only(隻影響對象),當這一選項打開時,變換時應用到選定對象,軸點不受影響。
移動、旋轉、縮放對象不影響對象的軸或子對象。如圖8-20所示為對子對象進行移動操作後,軸點的位置不受影響。

Affect Hierarchy Only(隻影響層級),當這一選項打開時旋轉、縮放變換隻作用到對象和子對象的鏈接上。
縮放和旋轉一個對象影響它的所有後代的鏈接的偏移,而不影響對象和它後代的幾何形狀。因為鏈接的縮放和旋轉,後代位置改變。
如圖8-21所示,使用這種方法可調整連接對象相互位置的偏移關係。

Alignment(對齊)區域的選項根據使用影響軸點或影響對象的方式而改變,對齊在打開Affect Hierarchy Only選項時不起作用。
Center to Object/Pivot(居中到物體中心/軸點),單擊這一按鈕,使物體的軸點居中在物體的中心位置。
Align to Object/Pivot(對齊對象/軸點),旋轉對象或軸點使軸點與對象的原始自身坐標對齊。
Align to World(對齊世界坐標),旋轉對象、軸點,使它和世界坐標係對齊。
Adjust Transform(調整變換)卷展欄中的控製器可在對象鏈接後變換對象而不變換它的子對象,並可重設對象的變換。
·在Reset(複位)區域的Transform變換按鈕,可旋轉一個對象的軸點使它和父對象的坐標係匹配,對象的子物體不受影響。
· Scale(縮放),單擊按鈕可以設置當前的比例值作為對象的基本比例值。

3ds Max 2012重建細分層級工具Subdivision Reversion介紹
