


本教程是關於使用photoshop來處理名畫,移花接木,把畫裏主角替換成自己。主要應用了仿製圖章工具、橡皮擦工具、還有調色以及繪畫塗抹濾鏡來處理整個畫麵。 不知讀者是否對謝楚餘名畫《陶》中那個拿著陶礶的女孩仍記憶猶新呢?本實例為大家介紹如何將這幅名畫的女孩換成自己,讓自己也能過過名畫癮,原畫如下原圖所示。通過一定的操作將畫中的女孩變成自己,如下圖所示。
原圖


效果圖
創作思路
本實例運用了Photoshop 中比較簡單的一些功能來處理圖畫。首先將自己的照片貼到畫中,而後充分利用【仿製圖章工具】擦去原畫不需要部分,又使用【橡皮擦工具】擦去自己照片擋住陶礶部分,最後使用【匹配顏色】和【色彩平衡】功能調整皮膚顏色,用【繪畫塗抹】濾鏡造出畫的感覺,並作一些細節上的修補。整個製作流程如圖 所示。

流程圖
操作步驟
(1)工具選用。下麵為讀者詳細介紹各個步驟的工具選用和具體使用方法。
(2)打開文件。首先在 Photoshop 中打開本實例所需要的素材圖片,如圖1所示。
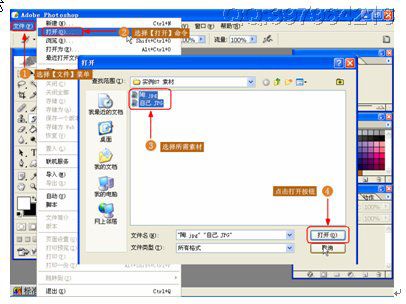
圖1
(3)用“魔棒”選擇。使用【魔棒工具】並設置好容差在“自己”圖片中進行選擇,如圖2所示

圖2
[page]
(5)羽化選區。為了使圖片粘貼過去後過渡更加自然,先使用【羽化】命令將選區羽化,如圖 87-7 所示。 (6)拷貝圖片。使用【編輯】菜單的【拷貝】命令將選區中的圖片拷貝到剪貼板,如圖 87-8 所示。 (7)粘貼圖片。使用【粘貼】命令將圖片粘貼到“陶”圖片中,並用【移動工具】將圖片移動中間以利於下一步的變換操作,如圖6所示。 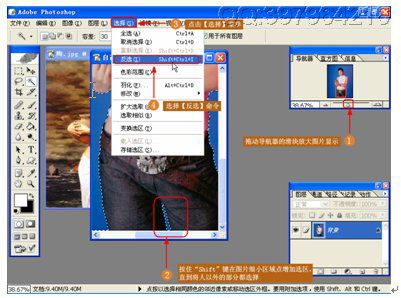
圖3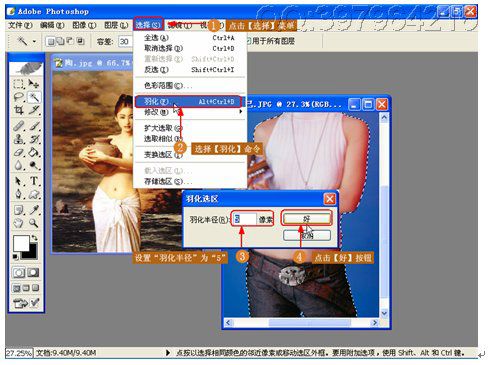
圖4
圖5
圖6
[page]
(9)建立快照。為現在狀態建立一個快照,這可以為下麵使用【曆史畫筆工具】提供條件,如圖 8所示。 (10)清除未覆蓋部分。未被粘貼過來的照片覆蓋的原圖的人物部分已經沒有用了,在這裏使用【仿製圖章工具】清除它們,如圖9所示。 (11)現出陶礶。整個畫麵中非常關鍵的要素――陶礶現在還被遮住,使用【橡皮擦工具】將遮住陶礶的圖片擦去,如圖10所示。 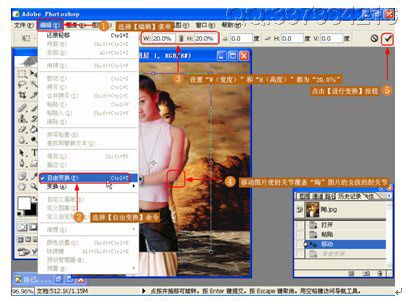
圖7
圖8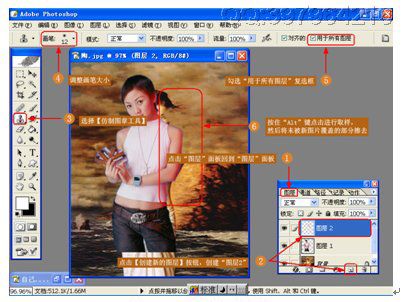
圖9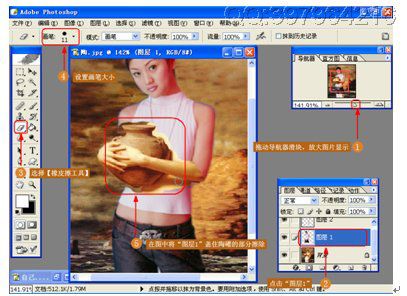
圖10
[page]
(12)修整陶礶邊緣。由於擦除時多多少少會將不需要擦掉的圖片擦掉,因此可以使用【曆史畫筆工具】恢複,如圖11 所示。

圖11
(13)延長腿部。因為“自己”照片隻照了一點腿部,所以顯得隻有一截腿,使用【仿製圖章工具】複製腿部使其,如圖12所示。
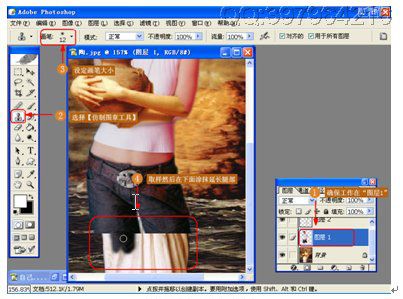
圖12
(14)匹配顏色。皮膚顏色與原畫相差比較多,使用【匹配顏色】命令可以使顏色向原畫逼近,如圖13 所示。
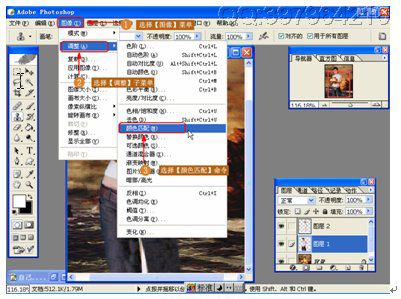
圖13
(15)設置“顏色匹配”參數。設置好【顏色匹配】的各項參數,如圖14 所示。
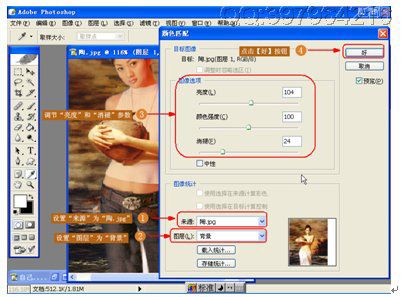
圖14
[page]
(17)繪畫塗抹。為了使得圖片能夠給人一種畫出來的感覺,使用【繪畫塗抹】濾鏡來修改圖片,如圖16 所示。 (18)設置“繪畫塗抹”參數。分別設置好“繪畫塗抹”的“畫筆大小”、“銳化程度”、和“畫筆類型”,如圖17所示。 (19)修整交接部位。利用【修複畫筆工具】修改手臂交接處,使其過渡更加自然,如圖18所示。 [page] (20)修整邊緣。由於原照片的原因,人物畫像周圍出現一些雜邊,使用【仿製圖章工具】將雜邊去除,如圖19所示。 (21)擦除胯下部分。上麵延長腿部時,原畫的白裙還留下了一些,同樣運用【仿製圖章工具】將其換成背景的大海,如圖20 所示。 (22)完成操作。經過上麵各個步驟,終於完成了將拿陶礶的女孩換成自己的目的,最終效果如圖 21所示。 
圖15
圖16
圖17
圖18
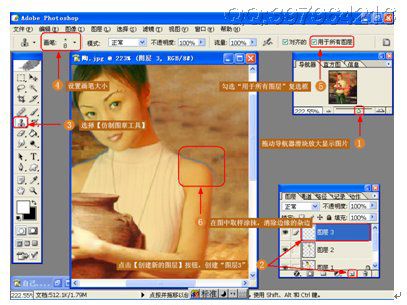
圖19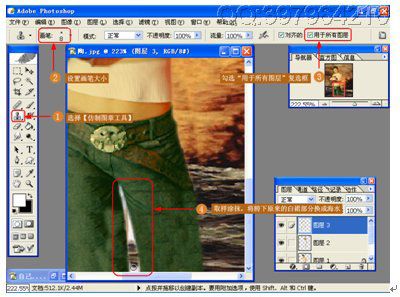
圖20
圖21
(16)色彩平衡。再使用【色彩平衡】命令更改圖片的色彩,使得圖片與原畫色彩非常接近,如圖 15所示。
(8)自由變換。將圖片縮小,並移動到合適的位置,如圖7所示。
(4)反選。從上一步得到選區之後,再執行【反選】命令,這樣就可以得到我們所需要的人物圖像,如圖 87-6 所示。