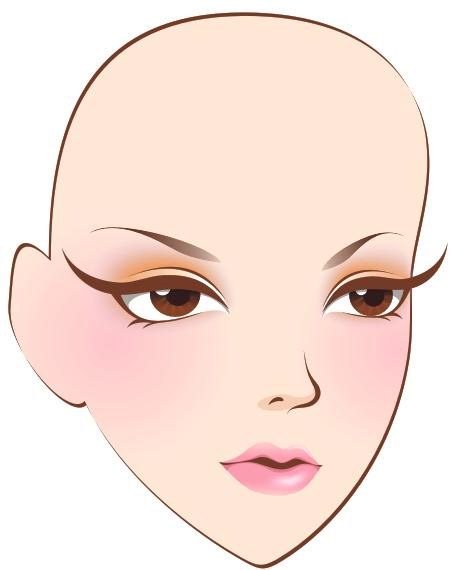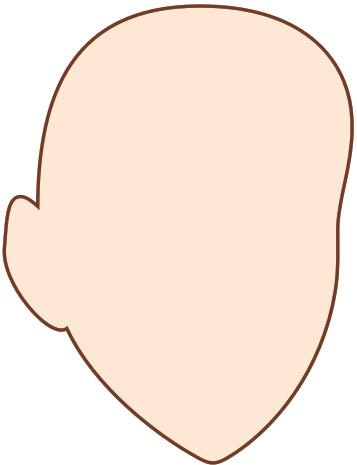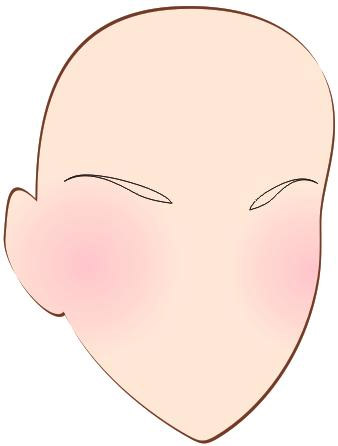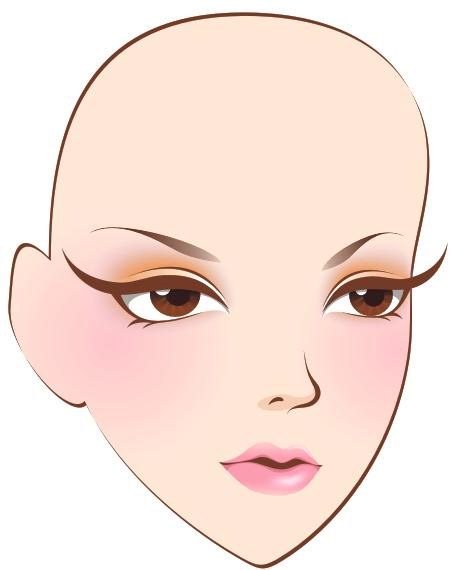本教程主要是講解矢量畫中人物眼睛的畫法,一些看似簡單的東西
製作起來卻不是那麼容易的,作者製作的時候過程寫得非常詳細,細節也製作的非常好值得
學習!
最終
效果 
一、先選擇曲線類
工具(我個人比較喜歡用“貝賽爾工具”),
繪製出人物的頭部輪廓。畫臉部時,要在遵循人物臉部結構的基礎上適當進行誇張簡化,這一步很重要,可反映出個人的繪畫風格哦! 加一條:耳朵應該在臉的1/2處
選擇繪製好的臉部,填充合適的膚色(C0、M8、Y10、K0),膚色亦可根據人物的個性及周圍的環境來設置。然後按下F12鍵,打開“輪廓畫筆對話框”,將“輪廓顏色”設置為(C55、M90、Y100、K10)[注:個人習慣 ],將“輪廓寬度”設置為0.5mm,勾選“置於填充之後”與“按圖像比例縮放”(這樣做的好處就是,當我們將圖形進行縮放時,輪廓寬度會隨著圖形進行更新)。設置輪廓後的效果如下圖所示:
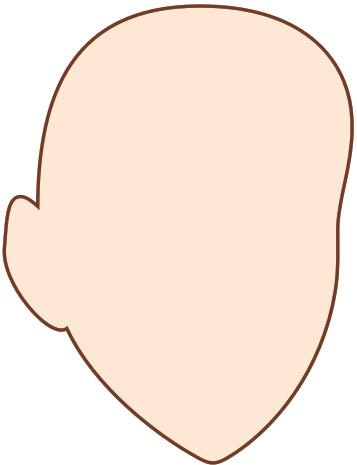
這樣看起來,線條顯得有些僵硬,不夠靈活。
我們可以繼續在“輪廓畫筆對話框”中進行如下設置:
找到“書法展開”,將其設置為最小值1(也就是說,線條最細的時候的值可達到1)。然後將“書法角度”設置為30度(意思就是:當輪廓與垂直線呈30度時,線條的值可達到1),當然“書法角度”可根據圖形自由設置。
重新設置後的效果如下圖所示:

二、繪製人物腮紅,添加腮紅後的效果如下圖所示:

三、進行今天的主題:眼睛的繪製
1、選擇“貝賽爾工具”,繪製人物眉毛,眉毛應跟耳朵上沿在同一水平線上。眉毛形狀如下圖所示:
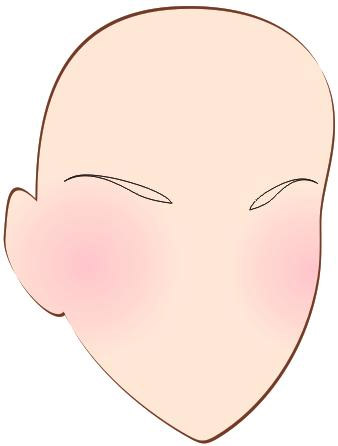
2、選擇眉毛,將其輪廓顏色設置為無,並填充顏色(C60、M95、Y100、K20)。然後點擊“交互式透明工具”,從眉尾處向眉心拖曳鼠標,產生如下圖所示的透明效果:

3、選擇“貝賽爾工具”,在臉部1/2處繪製人物的上眼睫毛。
對準眉毛按下右鍵拖曳鼠標至眼睫毛位置後鬆開鼠標,在彈出的菜單命令中選擇“複製所有屬性”,將眉毛的輪廓及填充屬性複製給眼睫毛,得到如下圖所示的效果:

4、繼續使用“貝賽爾工具”繪製下眼睫毛、眼白及雙眼皮,用上麵講到的方法上色。填充顏色後的效果如下圖所示:

為眼睛上妝
[page]
5、添加眼膏。
使用“三點曲線工具”繪製新月形狀,將其輪廓顏色設置為無,並填充白色。
保持選擇,執行“排列”│“順序”│“在之前”命令,用黑色提示箭頭點選臉部。調整順序後的眼膏效果如下圖所示:

接下來,選擇“交互式透明工具”,從眼角向眼尾方向拖曳鼠標,產生如下圖所示的透明效果:

6、繪製眼球。
繪製眼珠。
使用“橢圓工具”繪製眼珠,去除輪廓後填充四色黑。然後按下G鍵切換至“交互式填充工具”,從上向下拖曳鼠標,再將調色板中的中國紅拖曳至下麵的漸變控製滑塊中,得到如下圖所示的漸變填充效果。

繪製瞳孔及高光。
繼續畫兩個不同大小的圓形,分別作為瞳孔與眼珠高光。選擇瞳孔,去輪廓後填充顏色(C70、M100、Y100、K70)。選擇高光,去輪廓後填充白色。填充顏色後的效果如下圖所示:

繪製眼珠反光。
使用“貝塞爾工具”繪製如上圖所示的填充圖形,去輪廓後填充顏色(C25、M80、Y100、K0)。
選擇“交互式透明工具”,從右向左下角拖曳鼠標,產生如中圖所示的透明效果。
選擇添加透明效果後的圖形,旋轉並複製多幾個,所得效果如下圖所示。



繪製眼睫毛投射到眼球上的陰影部分。
使用“貝塞爾工具”繪製如下圖所示的封閉圖形,去輪廓並填充四色黑。

選擇“交互式透明工具”,在屬性欄上選擇“透明度類型”中的“標準透明”,再將“透明度”設置為85,得到如下圖所示的效果。

選擇繪製好的眼珠圖形,按住右鍵拖曳至眼白位置後鬆開鼠標,在彈出的菜單命令中選擇“精確裁剪到內部”,將眼珠置入眼白內。如果眼珠的擺放位置與大小不是很理想,可以按住Ctrl鍵點擊眼白,即可進入容器內進行編輯。調整後如果想完成編輯,亦可按住Ctrl鍵點擊空白處,可完成編輯。調整眼珠後的效果如下圖所示:

添加眼影
7、繪製眼影。
繪製封閉圖形。
選擇“貝塞爾工具”,繪製一個比眼睛大點兒的封閉圖形,去除輪廓後填充顏色(C20、M20、Y0、K0)。
將此圖形向中間縮小並複製一個,填充顏色(C0、M60、Y100、K0)。
注:眼影的顏色可自由設置哦,這樣可以製造出很多不同的眼影效果。
選擇這兩個圖形,執行“排列”│“順序”│“在之前”命令,用黑色提示箭頭點選臉部。將它們置於合適的圖層。調整順序後的效果如下圖所示:

添加透明。
選擇下麵的一個圖形,點擊“交互式透明工具”,在屬性欄上選擇“透明度類型”中的“標準透明”,再將“透明度”設置為100。再選擇上麵較小的圖形,將“透明度”設置為90。添加透明後的效果如下圖所示:

調和圖形。
點擊“交互式調合工具”,將這兩個圖形進行調合,使用默認參數即可得到如下圖所示的眼影效果。
8、用同樣的方法處理另一隻眼睛。整理後的MM如下圖所示: