
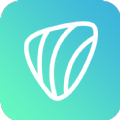

這個實例步驟簡單,效果也比較可愛,適合初學者練習。
以下是完成圖:

繪製步驟:
一、在Photoshop中新建10*10厘米,分辨率為300dpi,背景色為白色的畫布。
二、新建圖層一,用矩形選框工具拉出0.25*10的豎條選區,填充R:212G:204B:129,用方向鍵將該矩形選區右移15個像素,繼續填充,以此類推,填滿畫布。(用圖章工具或圖層漸變也可達到這種效果,大家可以試試)(圖一)

圖一
三、將圖層一用自由變換略微縮小一點(ctrl+T),在菜單欄上點濾鏡—扭曲—球麵化,數量值設為100%。(圖二)

圖二
四、用圓形選框工作拉出一個正圓框住圖中心形成的圓,在菜單欄上點選擇—反選(ctrl+shift+I),按delete鍵刪除多餘部分。複製此圖層,得到圖層一複本,將複本前的小“眼睛”關閉,暫時不用此圖層。(圖三)

圖三
五、將圖層一用自由變換(shift+T)縮小至四分之一畫布大小,放置在畫布中心,不要取消自由變換的選框,在菜單欄上點編輯—變換—透視,在選框上部的兩個控製點中任選一點向外拉,下部的兩個控製點中任選一個向內拉,直至重疊。(圖四)

圖四
六、保持圖層一為當前圖層,點擊菜單欄中濾鏡—液化,彈出新窗口,選則左側的“膨脹工具“,畫筆大小設成250,畫筆壓力設成50,模式為“平滑的”在扇形底部點按5—6次(也可點壓住不動,停留時間不要太長),使其具有膨脹效果。確認此窗口。(圖五)

圖五
[page]
七、新建圖層二,將其放置在圖層一的下麵,用鋼筆工具,將整個扇形勾畫出來,用直接選擇工具調整好路徑。按住ctrl不放,用鼠標左鍵點擊路徑麵板上的路徑,將路徑轉換成選區(也可按麵版底部的“將徑作為選區載入”圖標),填充R:242G:230B:112(圖六)

圖六
八、將圖層一應用圖層樣式—投影,不透明度設置為53%,角度設置為148度,距離12像素,擴展4%,大小16像素,其餘設置不變。(圖七)

圖七
九、將圖層一與圖層二鏈接,在菜單欄上選擇圖層—合並鏈接圖層(ctrl+E)將此兩圖層合並為圖層一。
十、新建圖層二,填充白色R:255G:255B:255,應用圖層樣式—漸變疊加,將漸變編輯器設置成透明條紋,並將顏色改為R:242G:230B:112,將樣式設置為“徑向”,其餘不變,得到同心圓。新建圖層三,與圖層二鏈接後合並,使圖層二變為普通圖層。
將最裏層的白圈填充R:242G:230B:112,然後在菜單欄上點擊選擇—色彩範圍,彈出對話框,用變為吸管工具的指針引取畫麵上白色部分,色彩容差調整為100%,確定對話框後,按Delete刪除全部白色部分。(圖八)

圖八
十一、將圖層二用自由變換工具壓成橢圓形,在菜單欄上選擇濾鏡—扭曲—球麵化,數量為100%,並重複球麵化動作2次(ctrl+F)(圖九)

圖九
十一、用自由變換(ctrl+T)將圖層二放至合適大小,保持當前圖層為圖層二,按住ctrl鍵不放,用鼠標左鍵在圖層麵板上點按圖層一,再在菜單欄上點擊選擇—反選(ctrl+shift+I),按Delete鍵刪除多餘部分。(圖十)

圖十
十二、保持圖層二為當前圖層,在菜單欄上選擇濾鏡—紋理——紋理化,在彈出的對話框中選擇沙岩,縮放126%,凸現10。確定對話框後,在圖層麵板上將圖層二模式設為“正片疊底”,不透明度設為58%。(圖十一)

圖十一
[page]
十三、鏈接圖層一與圖層二,將兩圖層合並(ctrl+E)。用多邊形選擇工具,在貝殼邊沿勾出齒狀,按Delete刪除多餘部分。(圖十二)

圖十二
十四、打開我們做圖一開始隱藏的圖層一副本,並將此層放置於最底層,在菜單欄上選擇編輯—變換—旋轉九十度,並用自由變換工具將其壓扁成橢圓形。(圖十三)

圖十三
十五、將圖層一副本將圖層一應用圖層樣式—投影,不透明度設置為53%,角度設置為148度,距離12像素,擴展4%,大小16像素,其餘設置不變。
十六、新建圖層三,用圓形選框工作拉出一個與圖層一副本一樣大小的橢圓來,填充R:242G:230B:112,並鏈接圖層一副本與圖層三,再合並(ctrl+E)(圖十四)

圖十四
十七、保持合並後的圖層一副本為當前層,在菜單欄上選擇濾鏡—扭曲—球麵化,數量為100%。在菜單欄中選擇編輯—變換—旋轉180度,確定後用多邊形選擇工具切出貝殼下部的棱角。(圖十五)

圖十五
十八、合並圖層一副本與圖層二。用大小60,強度為50%的模糊工具對貝殼邊緣,以及底部進行模糊。用大小67,不透明度52%的橡皮工具將貝殼邊緣擦出半透明效果。用大小70,曝光度為46%的減淡工作,對貝殼底部凸出的部分進行減淡。用大小250,曝光度為25%的加深工具對貝殼底部與扇麵部進行加深。(圖十六)

圖十六
最後我們可以把做好的貝殼調整顏色,任意組合。
