

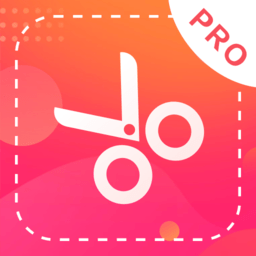
本教程主要是使用濾鏡中的等高線把圖片線條化,然後多次利用圖層混合模式中的差值,把照片背景藝術化。簡單的一些操作整個圖片就完全不同了!
原圖
最終效果
[page]
1.打開原圖按Ctrl + J 複製一層,然後執行菜單:濾鏡 > 風格化 > 等高線 參數設置如圖1,確定後按Ctrl + Shift + U 去色,效果如圖2
2.新建一個圖層,然後填充顏色:#FDC4F5,然後把圖層混合模式改為“差值”,效果如圖3
[page]
3.把背景圖層複製一份,然後移到最上麵的圖層如圖4所示把圖層混合模式改為“差值”,有點效果出來了,人物比較難看,不過不要緊張。要與眾不同就是要學會從另類的地方出發,這樣才能突破傳統。
4.新建一個圖層用橢圓選框工具繪製圖5所示的選區,按Ctrl + Shift + D 羽化數值為45,然後填充為白色,再把圖層混合模式改為“疊加”,效果如圖6
[page]
5.再把背景圖層複製一份移到圖層最上麵然後把人物用鋼筆工具勾出來,人物勾出來後把剛才複製的背景圖層隱藏,雙擊人物圖層調出圖層樣式進行投影,參數設置如圖7,效果如圖8。
6.對人物圖層執行菜單:濾鏡 > 渲染 > 光照效果 參數設置如圖9,確定後再使用Topaz濾鏡銳化一下。效果如圖10
7.新建一個圖層填充顏色:#FFFFEB,然後把圖層混合模式改為“顏色加深”效果如圖11
8.新建一個圖層按Ctrl + Shift + Alt + E 蓋印圖層然後用加深工具把圖片邊緣加深一點效果如圖12
9.新建一個圖層按Ctrl + Shift + Alt + ~ 調出高光選區,然後填充顏色:#FEF3FE,然後把圖層混合模式改為“色相”,圖層不透明度改為:30%,再加上蒙版把除人物臉的地方都擦除效果如圖13。
10.新建一個圖層填充黑色然後執行菜單:濾鏡 > 渲染 > 鏡頭光暈,效果如圖14,然後把圖層混合模式改為“強光”效果如圖15,這個效果也非常藝術,用來做簽名效果也不錯。再把圖層不透明度改為:10%,效果如圖16
11.最後打上文字再整體修飾一下完成最終效果。