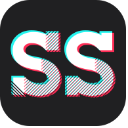


設備要求
除了Studio 軟件之外,一個高效的Studio 編輯係統還需要此部分所提到的一定的硬件性能水平。還需牢記規範說明雖然非常重要,但它們並未包含所有的信息:硬件設備的正常工作還取決於製造廠商提供的驅動軟件。查看製造商網站的驅動程序更新和支持信息通常可以幫您解決圖形卡、聲卡及其他設備的問題。
注意:此處提到的一些功能需通過 Internet 免費或者付費激活,這取決於Studio 的版本。
計算機
• Intel Pentium 或 AMD Athlon 1.4GHz 或更高配置(建議使用 2.4GHz 或以上的配置)。WindowsVista 需要 Inter Pentium HT 或者 AMD Athlon 2.4Ghz 或 1.6Ghz 雙核配置。
• 512MB RAM(推薦使用 1GB)。HD 和/或 Vista 需要 1GB(推薦使用 2GB)。AVCHD 需要1.5GB RAM(Vista 需要 2GB)。
• Windows XP SP2 或 Vista。
• DirectX 9 或更高的 64MB(推薦 128MB)兼容圖形卡;使用 Vitascene 過濾器需要 128MB;Vista需要 128MB(推薦 256MB ATI Radeon 9600+ 或者 NVIDIA GeForce 6);編輯 HD 和 AVCHD 需要 256MB(推薦ATI Radeon 9600+ 或 NVIDIA GeForce 6)。
• DirectX 9 或更高,或兼容聲卡。
• 1 GB 的磁盤空間用於安裝軟件,另外 3+ GB 用來安裝贈送內容。
• 用於安裝軟件的 DVD-ROM 驅動器。
以下為可選項目:
• 用於創建視頻 CD (VCD) 或超級 VCD (SVCD) 的 CD-R(W) 刻錄器。
• 用於製作 DVD、HD DVD 和AVCHD 光盤的DVD-/+R(W) 刻錄器。
• 用於製作藍光光盤的藍光刻錄器。
• 帶有可環繞音效輸出的聲卡,用於預覽環繞混合音效。
• 如果需要錄製話外音,還需配備麥克風。
硬盤
您的硬盤必須能夠保持 4 MB/秒的讀寫速度。大多數硬盤可以滿足此要求。當第一次采集時,Studio 將檢測硬盤,以確認它是否有足夠的速度。每秒鍾的 DV 格式視頻占用 3.6 MB 的硬盤空間,因此四分半的 DV 視頻將消耗 1GB 的硬盤空間。
提示:建議使用一塊獨立的硬盤專用於視頻采集。這樣可以避免 Studio 與其它軟件(包括 Windows)爭奪硬盤空間。
——體會:
內存最好再放大一倍,標配1G、推薦2G;
使用硬盤獨立分區非常重要,既不與其他互爭空間、又方便管理;
[page]
視頻采集硬件
Studio 可以從各種數字和模擬源采集視頻。
視頻輸出硬件
Studio 可以將視頻輸出到:
• 任何 HDV、DV 或 Digital8 攝像機或錄像機。這時需要有一個兼容 OHCI 的 IEEE-1394 (FireWire) 端口(與 Pinnacle Studio DV 提供的類似)。必須設置攝像機才能從 DV 輸入進行錄製。
• 任何模擬(8mm、Hi8、VHS、SVHS、VHS-C 或 SVHS-C)攝像機或錄像機。這時需要 Pinnacle Studio USB-500、USB-700、PCI-500、PCI-700 或另一個配備模擬輸出端的 Pinnacle 設備。如果您的 DV 或 Digital8 攝像機及 VCR 可以通過其模擬輸出傳遞DV 信號,則輸出到模擬攝像機或 VCR 還可能用到 Pinnacle Studio DV 或其它兼容 OHCI 的 1394 端口。
縮寫和協議
Studio:“Studio”和“Studio Plus”指本編輯軟件。
DV:術語“DV”指 DV 和 Digital8 攝像機、錄像機以及錄像帶。
HDV:一種“高清晰視頻”格式,該格式允許將 1280x720 或 1440x1080 的幀以 MPEG-2 格式錄製到DV 媒體中。
1394:術語“1394”指兼容 OHCI 的 IEEE-1394、FireWire、DV 或 iLink 接口、端口和電纜。
模擬:術語“模擬”指 8mm、Hi8、VHS、SVHS、VHS-C 或 SVHS-C 攝像機、錄像機和錄像帶,以及複合/RCA(蓮花頭)和 S 端子電纜和接頭。
按鈕、菜單、對話框和窗口
按鈕、菜單和相關項目的名稱以斜體形式書寫,以區別於環境文本,而窗口和對話框名稱以首字母大些形式書寫。例如:
單擊“編輯菜單”按鈕,在“標題編輯器”中打開菜單。
選擇菜單命令
右箭頭符號 (→) 表示層次結構菜單項目的路徑。
例如:
選擇“工具箱”→“生成背景音樂”。
鍵盤協議
鍵名使用首字母大寫並帶有下劃線。加號表示組合鍵。例如:
按 Ctrl+A 以選擇“時間線”上的所有剪輯。
鼠標單擊
當需要鼠標單擊時,在沒有特別指定的情況下始終默認為左鍵單擊,除非特作如下指定:
右鍵單擊並選擇“轉至標題/菜單編輯器”。
在線幫助:
在使用 Studio 時,始終可以使用下麵兩種快捷幫助:
• 幫助文件:單擊 Studio 菜單欄中的“幫助”按鈕,或選擇“幫助”→“幫助主題”菜單,或按 F1 鍵打開 Studio 的幫助文件。
• 工具提示:要查看某個按鈕或其它 Studio 控製的功能,可將鼠標指針暫停在上麵。將顯示一個說明其功能的“工具提示”。
——體會:
模擬方式采集時,如果要用到 USB-500 等設備,最好使用 Core2 以上機器,P4會有部分延時;
中文版的話,自帶的幫助部分就已是中文的了,不用去在線啊。
[page]
Studio 電影製作過程包括三個步驟:
1. 采集:將源視頻素材 - “原始鏡頭” - 導入到PC 機硬盤中。可能的來源包括模擬錄像帶(8mm、VHS 等)、數字錄像帶(HDV、DV、Digital8)以及來自攝影機、攝像機或網絡攝像頭的現場視頻。
可用性:僅在 Studio Plus 中支持 HDV 采集。
2. 編輯:通過按需要重新排序場景並去除不需要的鏡頭,對視頻素材進行編排。添加可視效果(如切換、標題和圖形)和輔助音頻(如聲音效果和背景音樂)。在 DVD 和 VCD 創作時,創建交互式的菜單,為觀眾提供一種可定製的觀看體驗。
“編輯”模式是在 Studio 中處理大多數工作時的環境。有關更全麵的介紹,z在稍後的“編輯模式”。
3. 製作電影:當項目完成後,用所選擇的格式和存儲介質生成一部完成的電影,可以選擇:錄像帶、VCD、S-VCD、DVD、AVI、MPEG、RealVideo 或Windows Media。
設置模式
通過單擊 Studio 窗口左上角的三個模式按鈕之一,選擇要進行電影製作過程的哪一個步驟:見圖一。
圖一:
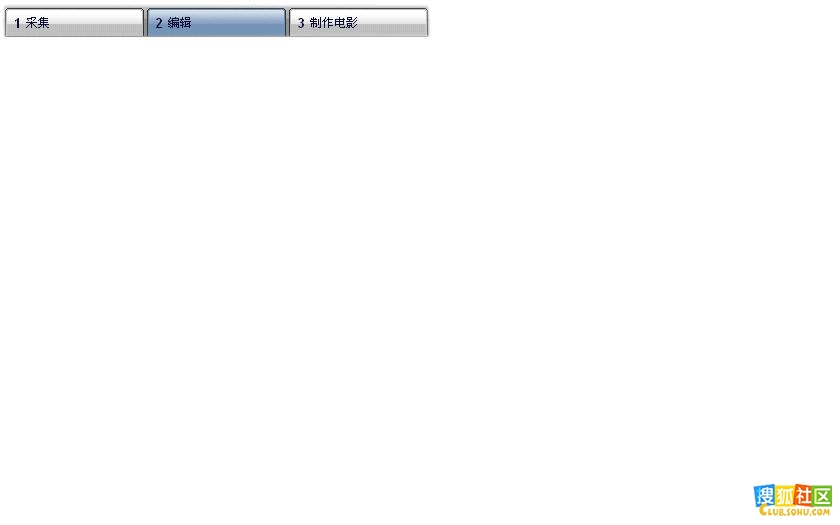
查看原圖
當您切換模式時,Studio 屏幕改為顯示新模式所需的控製按鈕。
——體會:
如今使用的采集源多數為1394數碼接口,涉及模擬攝像帶的話,應先注意一下延時問題;
編輯雖然是三個環節之一,卻是占據著主要的工作量。生成一個2小時左右的DVD光盤內容,可能需要十幾、幾十小時的編輯,當然視各人要求而定。
[page]
撤消、重複、幫助、支持和高級
無論您目前在三個模式中的哪一個模式下工作,都可以在 Studio 窗口的右上j角看到“撤消”、“重複”、“幫助”、“支持”和“高級”按鈕。見圖2。
圖2
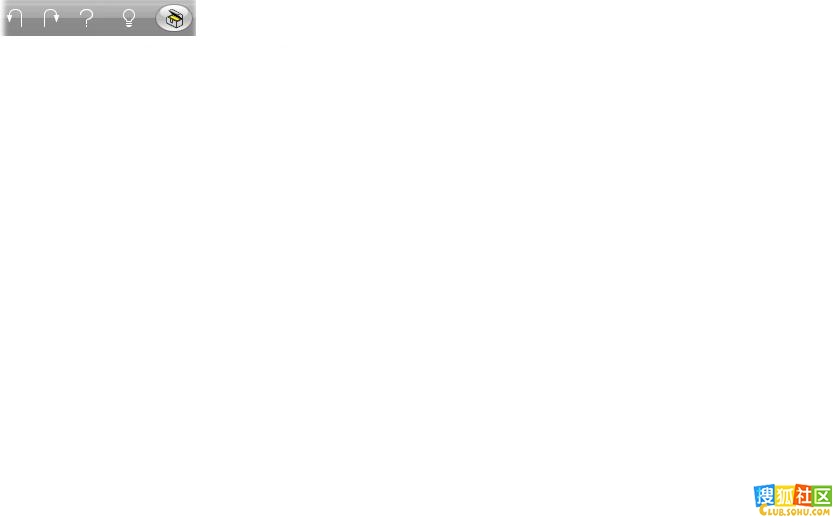
查看原圖
• 撤消 - 允許您一次一步地恢複在當前會話期間對項目所做的任何更改。
• 重複 - 如果撤消得太過,它允許您逐一恢複所做的更改。
• “幫助”按鈕啟動 Studio 的內置幫助係統。
• 支持按鈕可以在您的網絡瀏覽器中打開 Studio 的技術支持網站。
• “高級”按鈕使您可以通過購買和安裝高級內容來擴展 Studio 的功能。
Studio 屏幕上的所有其它控製按鈕專用於當前模式下的任務。
設置選項
Studio 中的大多數選項使用兩個選項卡式對話框來設置。
第一個對話框允許您控製與“采集”模式和“編輯”模式相關的選項。它包括四個選項卡:采集源、采集格式、項目首選項、視頻和音品首選項。見圖3。
圖3
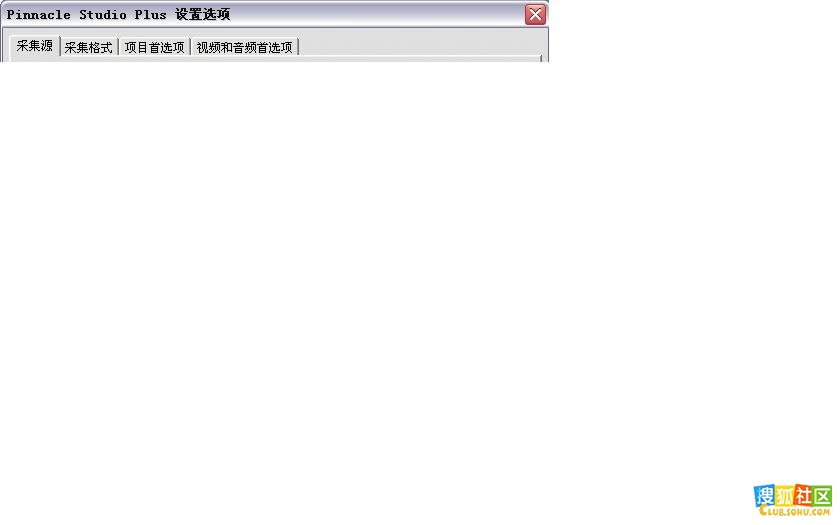
查看原圖
另一個對話框涉及與“製作電影”模式相關的選項。它包括三個選項卡,三個電影輸出類型均有一個對應的選項卡:製作光盤、製作文件、製作錄像帶。見圖4。
圖4
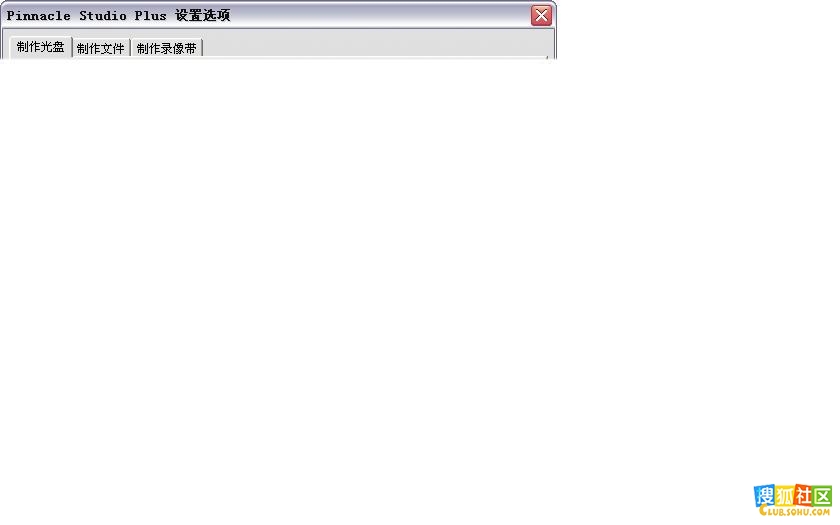
查看原圖
兩個對話框的每個麵板都可用“設置”菜單上的一個對應命令單獨打開(如“ 設置”→“ 采集源”)。但是,在打開一個對話框後,就可通過選項卡來訪問其所有麵板。為簡單起見,我們象在“采集源”選項麵板中那樣,一般單獨介紹不同的選項麵板。
——體會:
撤消按鈕非常有用。在office軟件中可能不常用到“撤消”;但在視頻編輯過程中,做了一步自己不滿意的剪接、或特效,馬上退回就成了——再強調一下,非常有用;
采集格式可以不用AVI,如果是經常需要進行這方麵製作,選高質量MPEG就行了,否則硬盤容量需求將無法想像。
[page]
編輯模式
每次啟動時 Studio 都以“編輯”模式打開,因為這是最常用的模式。“編輯”模式顯示包含三個主要區域。見圖5。
圖5

查看原圖
“影集”儲存將在電影中使用的資源,包括所采集的視頻場景。
“電影窗口”是您通過編排視頻和聲音剪輯以及應用切換和特技創建編輯好的電影的地方。
“播放器”播放和預覽 Studio 中當前選擇的任何項目。它可以是一個影集資源 - 例如一個視頻場景、標題或聲音效果-或者是您的編輯好的電影,已完成切換、標題、特技和幾個音頻軌道。“播放器”將在下麵介紹。
播放器
播放器顯示編輯好的電影的預覽,或影集中當前選定項目的預覽。
它由兩個主區域組成:一個預覽窗口和播放控件。預覽窗口顯示視頻圖像。播放控件可用於播放視頻或跳轉到其中某個準確位置上。這些控件提供了兩種格式:標準格式和 DVD 格式。
——體會:
雖然 studio 每次打開後默認進入編輯狀態,打開的項目需自行指定位子,有些類似 word 或 excel 的打開,當然直接打開項目也能啟動 studio。但還有一項需注意,如果是打開一個原先的項目繼續編輯,必須指定這個項目所用到的那些素材的位子。
所以,建議將某次活動或旅遊等需要編輯的內容,采集進同一個文件夾;同時,將生成的項目也保存在此文件夾內,以利保存和查找。
[page]
標準模式
標準播放控件類似於攝像機或錄像機上的控件。它們用於觀看普通視頻。見圖6。
圖6
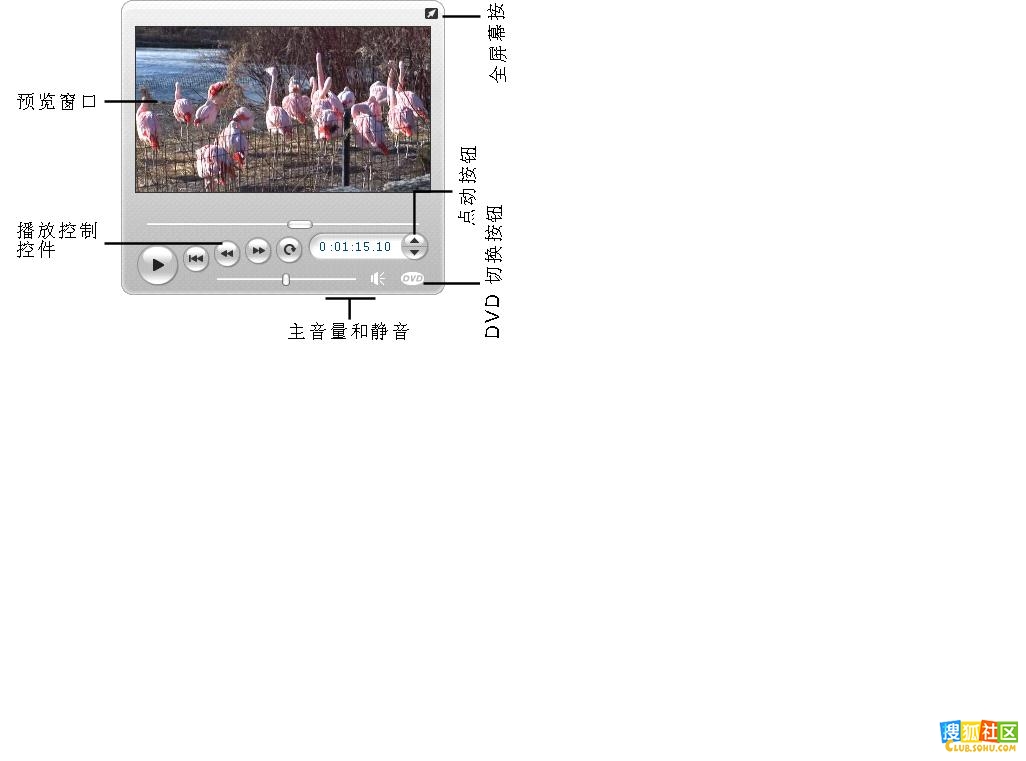
查看原圖
DVD 模式
DVD 播放控件模擬 DVD 播放器或遙控器上的導航控件。可用它們預覽 DVD、VCD 或 S-VCD 光盤作品,包括菜單交互。見圖7。
圖7

查看原圖
預覽窗口
它是 Studio 中的一個焦點,人們會經常用到它,特別是用於預覽電影。它也可用於顯示:
• 任何類型的“影集”內容。
• 電影中的靜態圖像或標題。
• 調整特技的參數控製時,對視頻效果的實時更改。
• 視頻中的靜幀。
在觀看靜幀時,可以用“點動”控製按鈕前後移動畫麵,每次可移動一幀。
調整視頻預覽
若您的屏幕大小允許,Studio 可讓您使用播放器大小滑塊放大播放器,從而放大視頻預覽。當可調整顯示演示時,此控件會顯示在播放器的上麵“撤消”按鈕的左方。見圖8。
圖8
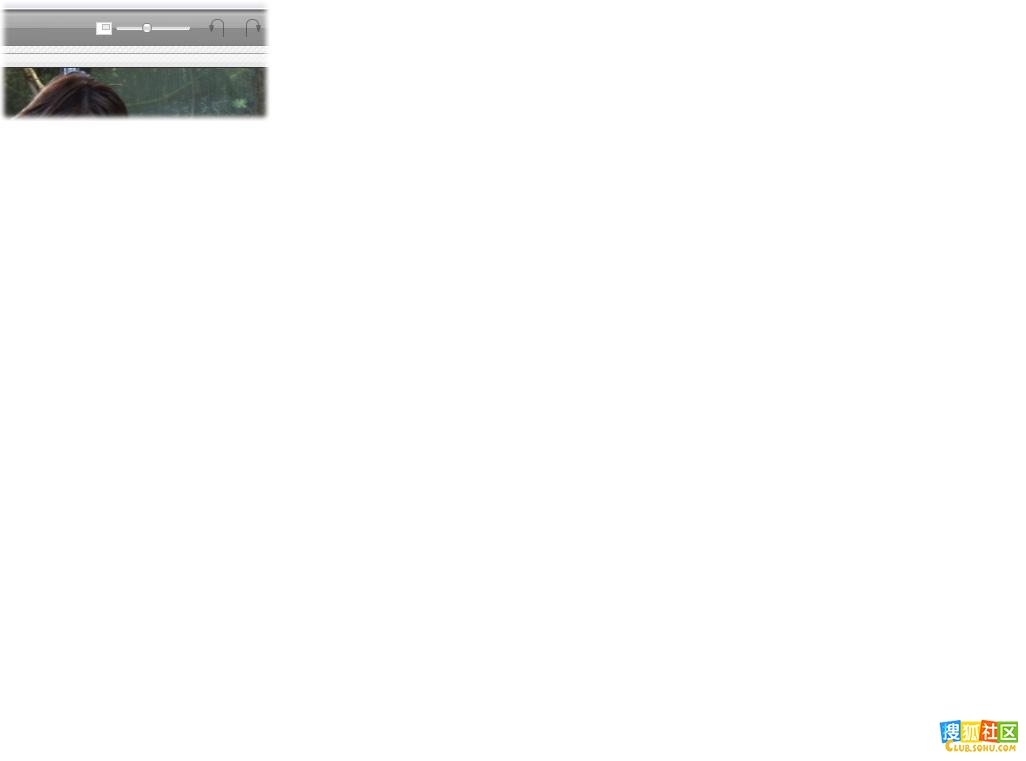
查看原圖
將控製按鈕向右拖增加播放器的大小,向左拖縮小播放器。最左端的旋鈕對應最小的播放器,即默認的播放器大小。見圖9。
圖9
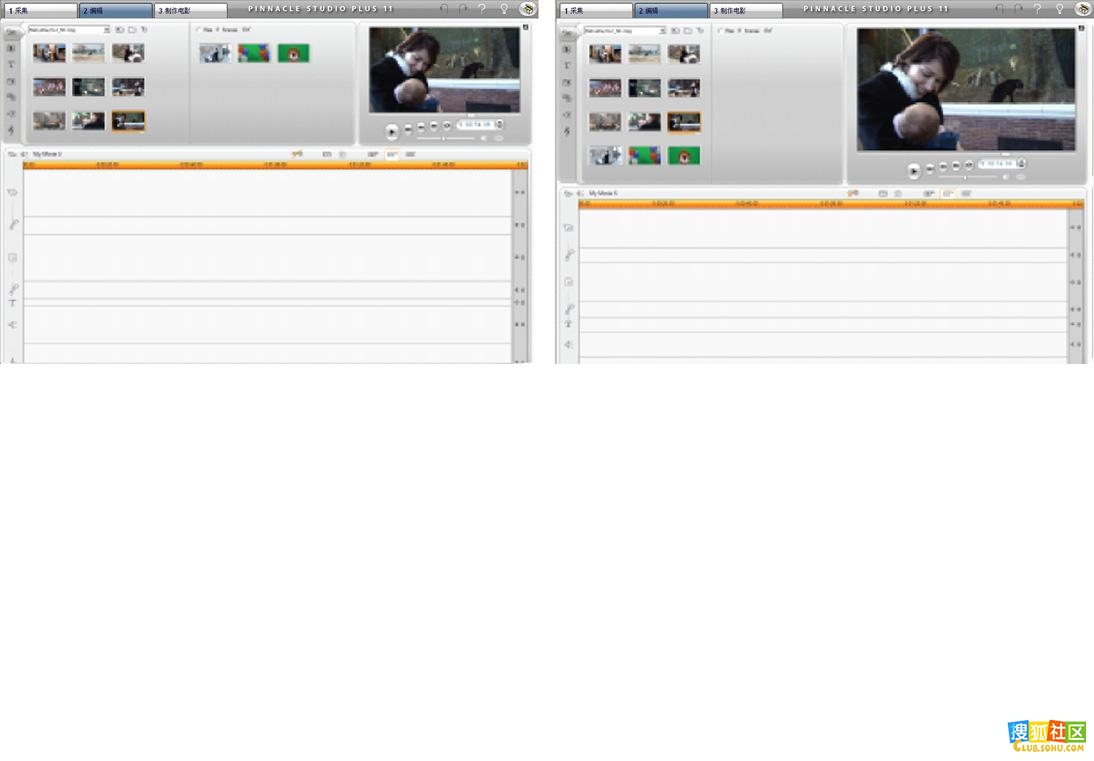
查看原圖
“DVD 切換”按鈕
用“播放器”右下角的“DVD 切換”按鈕切換兩種播放模式。僅當編輯好的電影至少包含一個菜單時,此按鈕才可用。
——體會:
那個預覽窗口很有用,尤其是添加轉場或特級時,可以隨添隨看顯示效果,便於自己判斷如何使用。
調整播放器的大小可充分利用屏幕,獲得較大的視頻預覽。
[page]
播放控件
根據所選擇的播放模式,“播放器”將提供兩組播放控件中的一種。
當電影作為普通視頻播放時,使用標準播放控件。如果電影使用光盤菜單導航,則可通過使用 DVD播放控件,利用交互式的屏幕菜單將其作為光盤進行播放。下麵將介紹這兩組控件。
“全屏幕預覽”按鈕:該按鈕可切換到全屏幕預覽,它位於預覽窗口的右上角。可用於兩種播放模式。在單顯示器係統中,當電影結束時,或當您雙擊屏幕或按 Esc 鍵時,全屏幕顯示就會結束。參見之後“視頻和音頻首選項”麵板中的視頻預覽選項,進行適用於多顯示器係統的設置。
“視頻和音頻首選項”選項麵板中的“視頻預覽”選項使您可以將全屏幕預覽指向係統的第二顯示器(如果存在)。在 Studio Plus 中,您可以根據需要同時將預覽發送到外部設備中。
標準播放控件
這些按鈕控製“播放器”的播放。
播放/暫停:播放按鈕從當前位置預覽電影。當預覽開始時,“播放”按鈕就變成“暫停”按鈕。當暫停播放時,預覽停止處的“影集”場景或“電影窗口”剪輯保持選定狀態。也可以使用 [空格] 鍵開始和停止播放。
至起點:此按鈕停止播放,並跳回到正在預覽的素材的第一幀。
快進、快退:這些按鈕可以在兩個方向上以二、四或十倍於常速的速度預覽電影。可利用它們掃描要處理的特定視頻片斷。反複單擊這些按鈕可循環各速度倍率。
循環:此按鈕可以在“電影窗口”中重複播放當前選定的剪輯。在選擇和編輯附加特技和切換模式時,此功能非常方便。單擊任意播放按鈕可終止循環。循環激活時,循環按鈕亮起。即使您切換了播放速度,循環播放仍會繼續。
上述按鈕與通常習慣使用的標示相同,一看就明白的,就不貼圖了。
點動按鈕:這對控件通常可一次一幀向前或向後步進播放電影。如果希望用秒、分鍾或小時的代替幀步進,可選擇計數器中的相應區域,然後使用點動按鈕進行修改。見圖10。
圖10
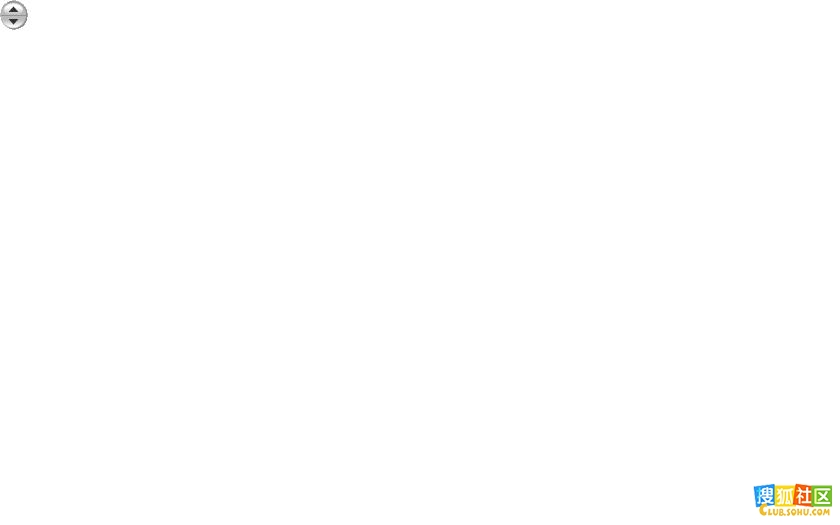
查看原圖
——體會:
全屏幕功能不是很有用;
點動按鈕就用處大了,尤其是在編輯模式中,可以將當前片斷以百分之一秒步子調整,有利於精確截取所需畫麵(比如,將開始或結束階段略有抖動的幾幀刪除)。
[page]
播放器滑塊
使用“播放器”滑塊可在兩個方向上快速播放所采集的視頻或編輯好的電影。滑塊位置對應於當前幀在采集的視頻文件(不僅僅是當前場景)或編輯好的電影(不僅僅是當前剪輯)中的位置。因此滑塊條總是表示正在觀看的內容的整個長度。見圖11。
圖11
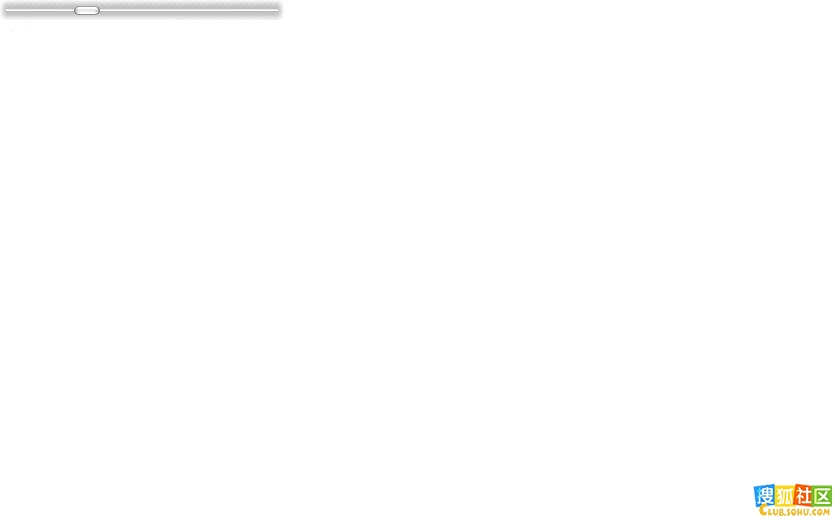
查看原圖
移動滑塊時,預覽窗口顯示當前幀。如果您已激活了“電影窗口中”的音頻擦洗按鈕,在擦洗電影音頻時,您還會聽到斷續的聲音。
滑塊移動時的預覽能力取決於計算機的速度。如果您緩慢移動“播放器”滑塊,則預覽顯示可流暢地響應。當您增大移動速度時,預覽將會跳幀。在什麼速度預覽開始跳幀,取決於您的硬件。當所滑動的素材的整個長度增加時,預覽的流暢性也會降低。
計數器
計數器以小時、分鍾、秒和幀數顯示當前播放位置。可以直接修改計數器字段來選擇要查看或開始播放的確切幀。簡單地單擊想要更改的數字,並鍵入新值。再次單擊或使用左、右箭頭鍵移至其它字段。見圖12。
圖12
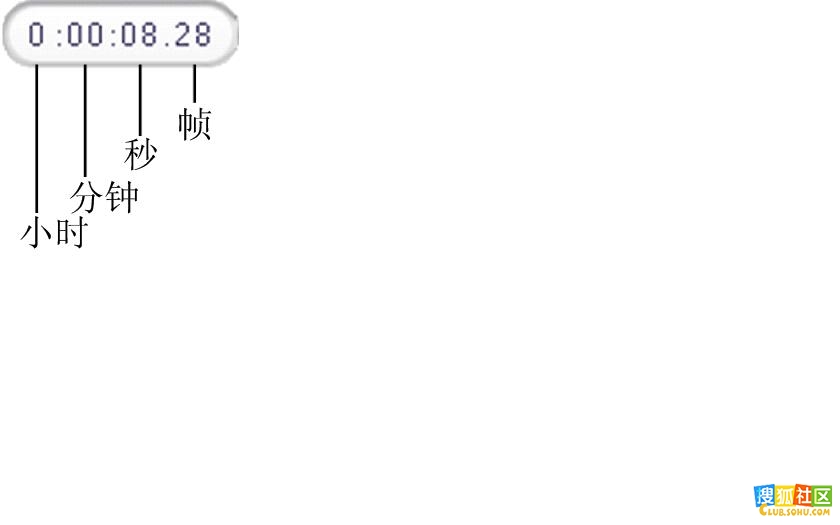
查看原圖
使用計數器旁的點動按鈕或上、下箭頭鍵修改所選字段值。
主音量滑塊
該控件設置預覽播放期間的整體音量。它相當於使用係統音量工具增加聲卡上的主音量。它不影響 Studio 在“製作電影”模式下創建的最終電影的音量。該控製右邊的小揚聲器圖標可用作播放過程中的主音量靜音按鈕。見圖13。
圖13
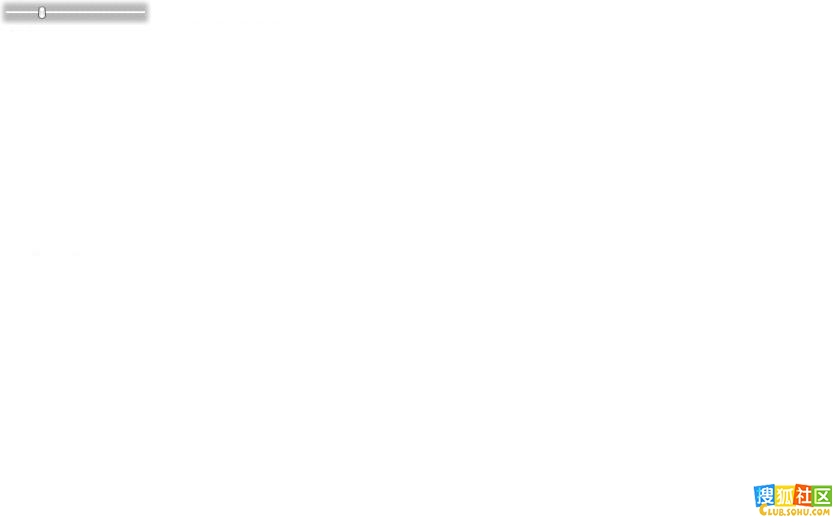
查看原圖
DVD 播放控件
這些控件包括上麵詳述的四個標準播放控製按鈕(播放/暫停、快退、快進、至起點),以及“DVD播放器控件”。見圖14。
圖14
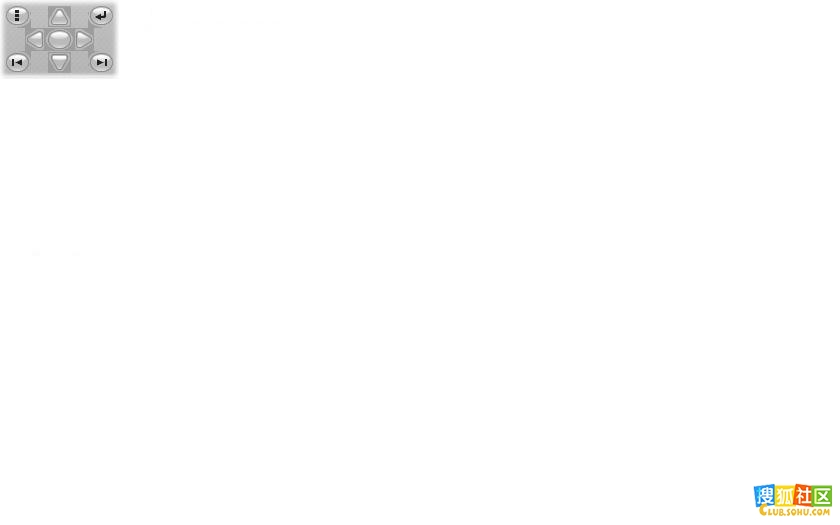
查看原圖
——體會:
不建議經常進行滑塊的使用。就像文中說的,如果硬件不超好,很容易跳幀甚至卡住。其實,對於尚未編輯的素材的觀看,可以采用倍速、4倍、10倍來進行,不容易跳幀;對於已進入編輯狀態的內容,可以直接點擊到所需的那個片斷畫麵,作為起點進行播放。
[page]
擴展 Studio
利用各種視頻和音頻過濾器、動畫切換、標題、VCD 與 DVD 菜單,以及聲音效果可以為您的作品更添活力。
Studio 包含數百種內容項目和特技選擇,而且,它的設計也會隨使用的需求而發展。如果需要基本配置以外的特殊過濾器、切換、菜單或特技,簡單易用的升級機製使您不退出程序,即可查找、購買和安裝所需的素材。
大多數 Studio 可用的高級內容甚至不需要下載。在 Studio 的贈送內容 DVD 中包含有很多項目,如圖15的 Hollywood FX 切換,它們最初在 Studio 中顯示為“贈送”內容,在圖標左上角以一個藏寶箱符號表示。通過購買一個名為激活密鑰的代碼可以升級這些項目。每個密鑰可以激活相關內容的一個小組或主題包。
圖15
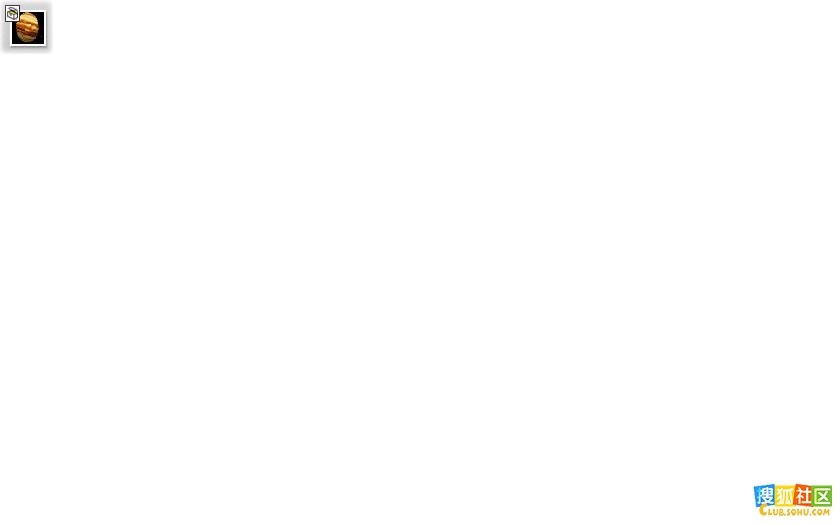
查看原圖
高級內容的附加項目變為可用狀態時,可以通過下載方式提供。可以采用與程序安裝中所包含的高級內容一樣的激活方式,在 Studio 中試用和購買這些項目。
可以在購買前方便地試用贈送內容,以確保它能夠滿足需求。在尚未實際購買此項目的激活代碼前,在預覽或製作最終電影時,始終會生成“帶水印的”輸出效果。
新工具、新媒體、新功能
在 Studio 中購買附加媒體和過濾器的方法有三種:
• 使用“幫助”→“購買激活密鑰”菜單命令(或 Studio 屏幕右上角的“高級”快捷按鈕)。見圖16。
圖16
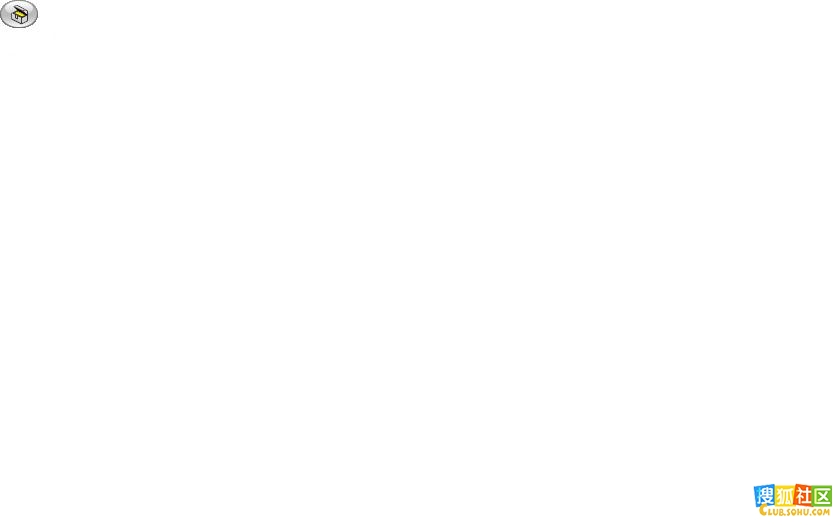
查看原圖
打開一個專用瀏覽器窗口,可以在此訪問您所關注的任何類型高級內容的分類頁麵。
• 使用“影集”命令:其它切換、其它聲音效果和其它菜單。
在“影集”相應部分的下拉列表中可以找到這些命令。可以通過使用它們下載、試用和購買程序安裝中的未包括的附加高級內容。
• 在 Studio 中單擊所看到的激活按鈕。見圖17。
圖17
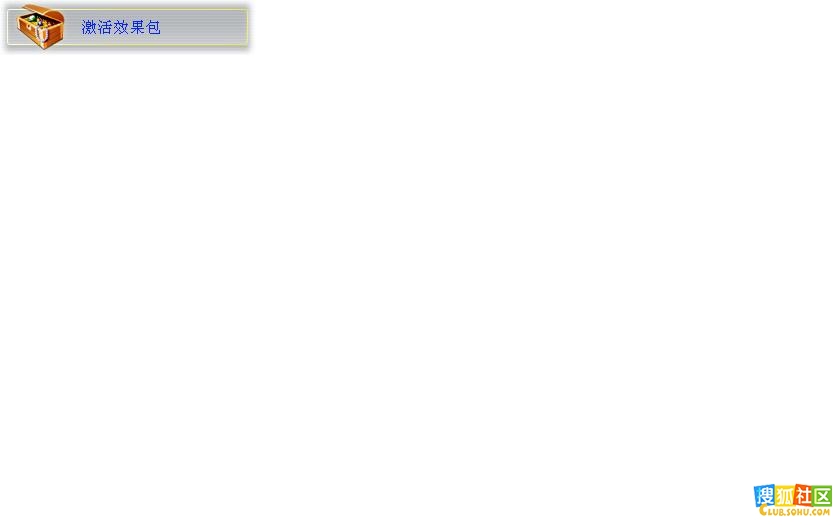
查看原圖
——體會:
Studio 提供的東西是不少,但免費的隻占其中一小部分。而逐個付費注冊無疑是筆極大的開支。好在付費開通前,所有見到的轉場、特效都能用,但是加了“Pinnacle”的水印。
[page]
隻要 Studio 中顯示高級內容,就會顯示這些按鈕。當在音頻效果工具和視頻特技工具中顯示上麵的按鈕時,您可以激活音頻或視頻過濾器包。
見圖18。此處所示為在“視頻特技工具”中打開“RTFX Volume 2”頁麵。現在可以使用“激活特技包”按鈕解鎖此特技集中的特技。
圖18
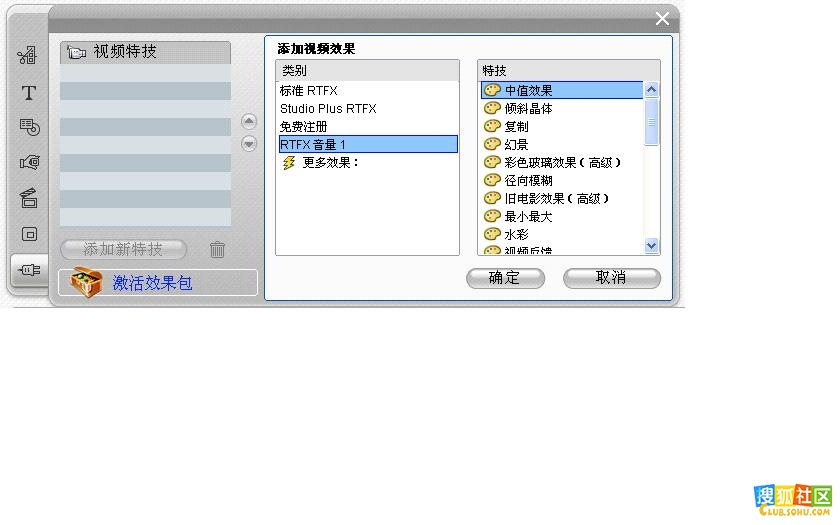
查看原圖
使用“影集”中的類似按鈕,可以采用主題包形式購買特定“影集”頁麵中的所有媒體。
見圖19。影集的切換部分,打開 Hollywood FX 切換的許多主題包之一。單擊右側頁麵激活麵板中的任意位置,激活此切換集。
圖19
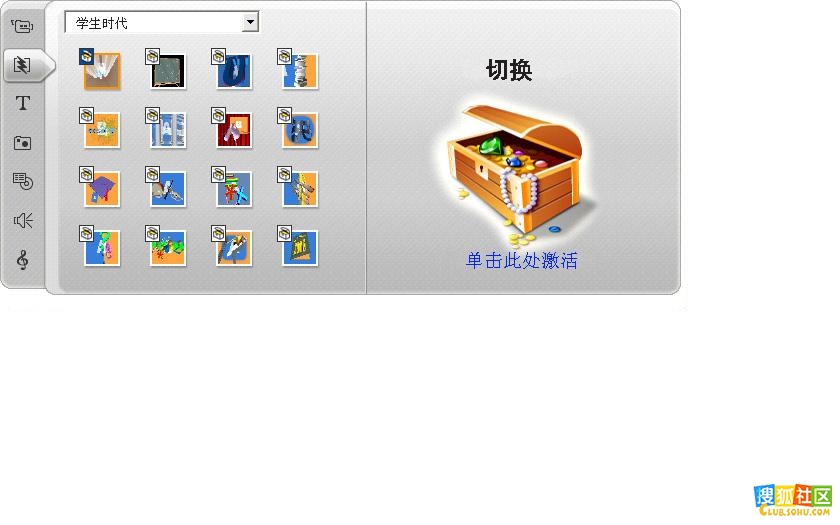
查看原圖
如果進行激活
“激活”Studio 中的高級內容是要獲取在安裝Studio 的單機上自由使用此內容的許可。該許可機製采用兩個截然不同而又相互關聯的編碼:
• 所購買的高級內容的激活密鑰;
• 通行證是每一次在電腦中安裝 Studio 時所生成的一個編號。選擇“幫助”→“我的通行證”菜單命令查看通行證。
由“通行證”僅針對單台電腦,因此若想在其它電腦中安裝 Studio,則需獲取新的激活密鑰。此密鑰免費提供,隻是您所獲取的 Studio 和所有高級內容的用戶許可證僅適用於新電腦。
注意:雖然“通行證”僅適用於單個電腦,但卻不受普通硬件更換(諸如,添加或拆除擴展卡、驅動器或內存)的影響。
如果沒有 Internet 連接...
隻要電腦上安裝有 Studio,即使沒有 Internet 連接也可以購買和應用高級內容激活密鑰。單擊 Studio 中的任意一個解鎖鏈接時,會顯示訂購特定內容所
需的信息,其中包括:
• 用於激活內容的 Internet URL
• 希望激活的 Studio 程序和項目的數字標識符
• “通行證”和“序列號”
在另一電腦中訪問指定的 URL,輸入此信息並按說明完成購買過程。您將獲得一個激活密鑰,然後使用“幫助”→“輸入激活密鑰”命令菜單激活原電腦中的內容。
隱藏和顯示高級內容
如果您不想在 Studio 中查看高級內容,請打開“項目首選項”選項麵板,並取消選中“顯示高級內容”和“顯示高級功能”或其中之一。
——體會:
小聲說。。。別叫 studio 連 internet 了。。。找破解吧,嘿嘿。