


從外部設備導入媒體
外部設備
“導入媒體”對話框(文件→從設備導入媒體)便於在您係統所連接的輔助設備上查找所儲存的圖像和電影,並將所選項目複製到本地硬盤上以便通過相冊進行訪問。
選擇要導入的文件
先從來源下拉列表中選擇設備。一個設備必須有能夠廣泛支持的大容量存儲設備接口才能顯示在列表中。那些要求使用 TWAIN 或其它協議的設備必須用適當的第三方軟件訪問。
經常包含可導入媒體的設備有:
• 外部光驅、硬盤和 flash 存儲器。
• 任何諸如此類的攝像機或數碼相機的內置驅動器。
見圖31。“顯示視頻”和“相片顯示”複選框用於指定要列出的媒體文件類型。默認情況下,將同時顯示視頻和照片。
圖31

查看原圖
——體會:
不是經常會用到。
[page]
“視圖”按鈕可選擇所列類型之一:
• 縮略圖視圖提供各個文件的微縮圖像,並顯示文件名和日期戳。對於視頻文件,圖像為視頻的第一幀。
• 詳細視圖不顯示縮略圖,但會列出各個文件名,及其大小和持續時間等數據。單擊任意數據列的標題,可按此數據列中的文本進行排序,再次單擊反向排序。
所選排序方式同樣適用於縮略圖視圖。
可以使用標準的 Windows 鼠標和鍵盤選擇多個要導入的文件,也可使用“全選”和“全部取消選擇”按鈕。
導入選項
選中“重命名文件”並在提供的編輯框中輸入您喜歡的名字,則所有導入的文件將使用相同的詞幹名。例如,如果您選中“重命名文件”,輸入“Monday”一詞,然後導入一些 JPEG 文件,則導入的文件名為“Monday 1.jpg”,“Monday 2.jpg”,依次類推。
見圖32。如果您要釋放導入文件在設備上占用的存儲空間,可選中“導入後刪除原設備上的文件”。
圖32
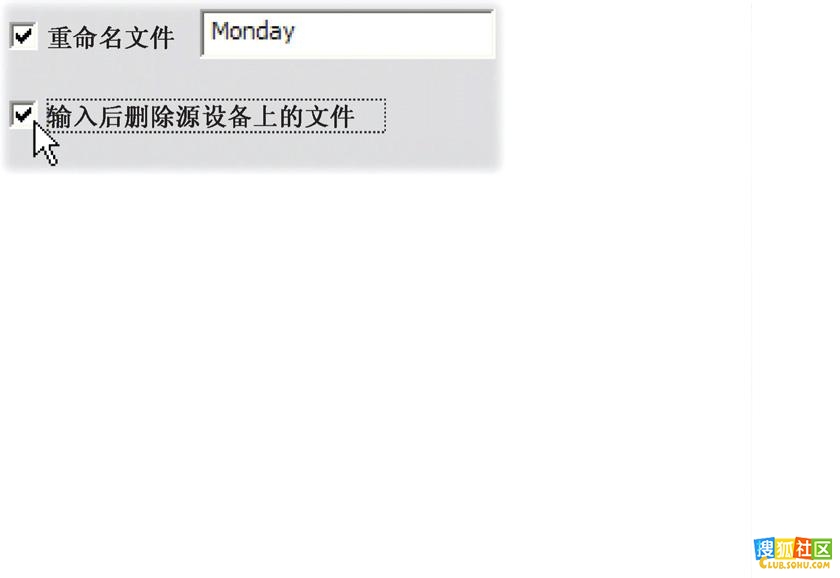
查看原圖
使用文件夾瀏覽器按鈕為您的導入視頻和照片選擇目標文件夾,該按鈕位於“在此放置視頻”和“在此放置圖像”下麵。
最後,單擊“導入”按鈕執行導入操作。
——體會:
後一節將開始重要內容。
[page]影集
影集的“視頻場景”部分,見圖33。單擊“影集”左下方的選項卡可訪問其它部分的內容。
圖33
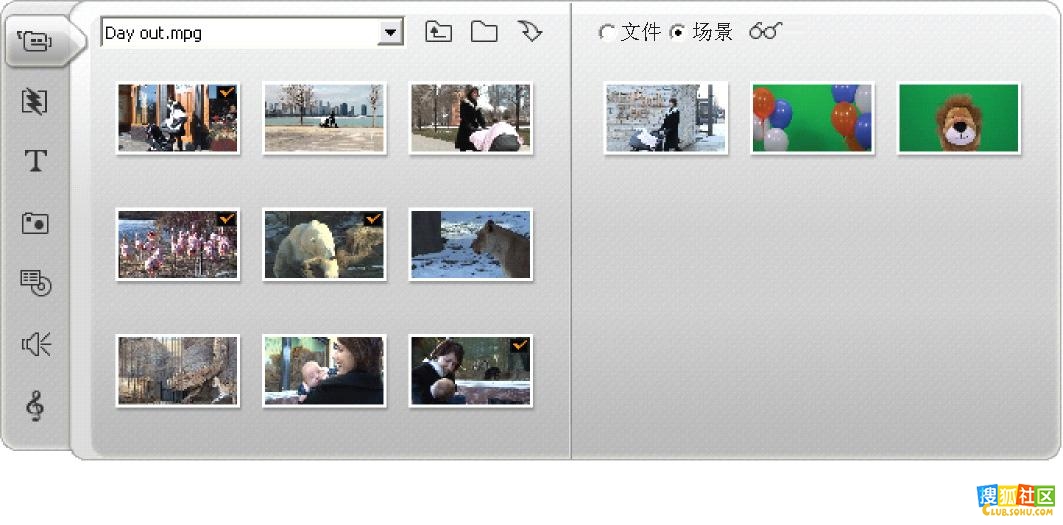
查看原圖
製作電影所需的來源素材存儲在影集的各部分中,每一部分都可通過其選項卡按如下方式訪問:
視頻場景:此部分包含采集的視頻鏡頭。可以直接訪問和預覽采集文件,也可以將某個文件加載到“影集”中,其場景將用縮略圖標來表示。如果要在電影中使用某些場景,隻需將其圖標拖入到“電影窗口”中即可。見圖34。
圖34

切換:此“影集”部分包含淡入淡出、溶解、滑動和其它切換類型,包括精美的 Hollywood FX 切換。如果要使用一個切換,可將其放置到“電影窗口”中的視頻剪輯和圖形旁邊或在它們之間。見圖35。
圖35

標題:此部分包含可編輯的標題,它們可用作疊加或全屏幕圖形。可以從頭創建自己的標題,也可以使用或修改已提供的標題。Studio 支持滾動、爬行和多種文字效果。見圖36。
圖36

照片和幀采集:此部分包含照片、位圖和抓取的視頻幀。您可以全屏幕形式或以疊加在主視頻上的形式使用此類圖像。支持大多數標準圖像文件格式。見圖37。
圖37

光盤菜單:Studio 有大量可在 DVD、VCD 和 S-VCD 創作中使用的幀序列菜單集。可以照原樣使用,也可以修改它們或自創菜單。見圖38。
圖38

聲音效果:Studio 提供了現成的各種各樣的高質量聲音效果。也可以使用自己錄製的或從其它來源獲得的文件。支持的格式包括:wav、mp3、avi、mpa 和 wma。見圖39。
圖39

音樂:您可以在“影集”部分中查找和使用存儲在硬盤中的音樂文件。支持的格式包括:wav、mp3、avi、mpa 和 wma。見圖40。
圖40

——體會:
編輯,才到了真正的重頭戲。
[page]
使用影集
“影集”的每一部分都包含該部分圖標(表示該部分中的項目)所需的頁麵數。在每個影集頁麵的右上部,Studio 顯示當前頁號和該部分的總頁數。單擊箭頭符號可向前或向後移動頁麵。
圖41。簡單地單擊該圖標可以預覽所有類型的“影集”內容。
圖41
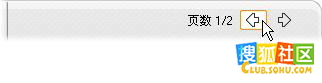
接下來逐一介紹“影集”的各個部分,首先詳細討論最重要的“視頻場景”部分。
存放影集內容的源文件夾
“視頻場景”部分“場景”模式中的場景圖標來自采集的視頻文件,而“切換”部分則是由與 Studio 程序關聯的資源文件填充的。
其它五個“影集”部分中的圖標,如同“視頻場景”部分中的“場景”模式,都各不不同:它們代表某特定磁盤文件夾中所包含的文件。它們中的每一部分 - 標題、圖像、光盤菜單、聲音效果和音樂 - 都有為其指定的默認文件夾,但您也可以根據需要選擇其它的文件夾。
每部分的源文件夾列在“影集”左側頁麵的頂部,它在小文件夾按鈕的旁邊。如果要改變當前部分的來源,可在下拉列表中選擇一個文件夾,或單擊此按鈕,瀏覽到係統中的另一個文件,並選擇任意文件。所選文件將高亮顯示在重新填充的“影集”部分中。
圖42。“標題”部分中的圖標代表存儲在硬盤上所選源文件夾中的文件。可從“影集”頁麵頂部的下拉列表內已安裝的“標題”文件夾中選擇“標準標題”或“我的標題”。也可能列出其他已安裝的標題文件夾。列表旁的文件夾按鈕用於查找硬盤中的任何地方。“光盤菜單”部分的功能與此相似。
圖42
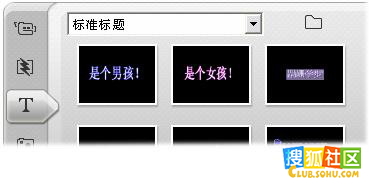
有些“影集”部分上還包含有“上級文件夾”按鈕(見圖43),以便在包含適當媒體的一組文件夾中來回移動。
在影集的“視頻場景”和“靜態圖像”部分中,您將看到另一個按鈕(見圖44),此按鈕將鏈接到導入媒體對話框。
——體會:
標題部分已有許多現成的模板,如果可用的話,隻要替換掉相應的文字即可。或者,按自己的意願做些改動——基本各個部分都有更多選項提供。
[page]
視頻場景部分
見圖45。這是編輯過程實際開始的地方 - 在含有所采集原始鏡頭的“影集”的“視頻場景”部分中。
圖45

在常用的製作過程中,第一步可能是把一些場景從“影集”拖放到“電影窗口”中(參見後麵:視頻剪輯)。
在“影集”中,場景按其采集順序顯示。該順序不可更改,因為它是由基本的采集文件所決定,但可以按您選擇的任何順序將場景添加到電影中。類似地,盡管您不能修改(編輯)“影集”場景,但當某個場景作為一個剪輯出現在電影中時,您可以使用該場景的任何部分。
文件模式和場景模式
選擇用於電影的特定視頻場景的過程可分為兩個步驟。首先,您必須通過瀏覽存儲設備(通常是一個添加到係統的硬盤驅動器)來選擇包含所需場景的視頻文件。其次,從選定的文件中選擇您想要的場景。
要瀏覽“影集”中“視頻場景”部分的視頻文件,選擇右側“影集”頁麵頂部的“文件”單選按鈕。
見圖46。通過選擇“影集”中“視頻場景部分”的“文件”模式,瀏覽計算機上的文件夾和視頻文件。
圖46

雙擊視頻文件或選擇“場景”單選按鈕切換到“場景”模式。
——體會:
拖放操作非常簡單、方便。可以從素材的任何位置拖放某片斷進電影窗口,也可以任意用拖放在電影窗口中改變各個片斷的位置和順序。真可以稱得上是隨心所欲。
[page]
顯示選項
“文件”和“場景”模式都支持多個顯示選項,允許您通過或多或少地顯示每個“影集”項目的信息並根據需要來定製顯示內容。
Studio 提供了多種訪問這些顯示選項的方法:
• 通過“顯示”菜單上的命令。
• 通過“影集”頁麵上的右鍵上下文菜單。
• 通過當您單擊右側“影集”頁麵頂部的“顯示”按鈕(見圖47)時出現的彈出菜單按鈕。
圖47

見圖48。在“文件”模式中,“視頻場景”部分支持 3 種不同級別的詳細顯示:①圖標顯示、②詳細資料和③縮略圖顯示。
圖48
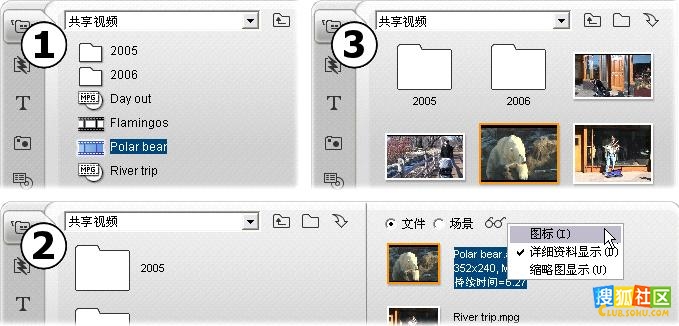
見圖49。在“場景”模式下可用的 2 種顯示選項是:①縮略圖顯示和②注釋顯示。
圖49
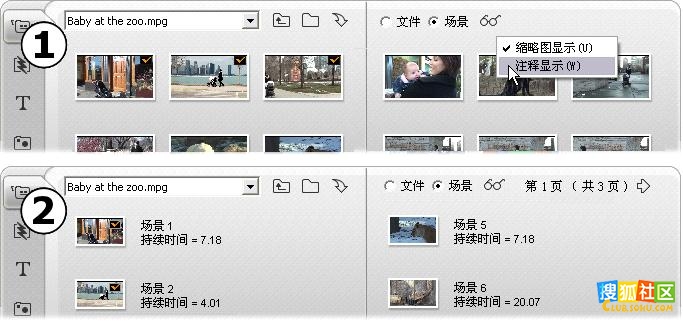
界麵功能
“視頻場景”部分提供了幾個特殊的界麵功能:
• 在“影集”中,已經添加到“電影窗口”中的場景用一個綠色選中標記來加以區分。隻要“電影窗口”中的任何剪輯由該場景生成,就會保留此選中標記。
• 如果要查看某個特定的影集場景在當前項目中的使用情況,可使用“影集”→“在項目中查找場景”菜單命令。Studio 在“電影窗口”中高亮顯示出自所選場景的任何剪輯。如果要采用其它方式,可使用“在影集中查找場景”命令,該命令出現在“電影窗口”剪輯的右擊菜單中。
幾乎所有適用於場景的菜單命令,都是即出現在主“影集”菜單上,又顯示在選定場景的右擊彈出菜單中。當本文檔要求使用類似於“影集”→“組合場景”的菜單命令時,別忘了通常在“上下文”彈出菜單上也有相同的命令。
——體會:
就了解一下,平時也不需查找吧,如果是自己拍的內容,采集時看一遍(不看也無所謂),編輯時前前後後十幾、幾十遍呢,滾瓜爛熟了。
[page]
打開采集的視頻文件
視頻文件的默認位置是 Windows 的默認采集文件夾和 My videos 文件夾。當您在文件模式中查看“視頻場景”部分時,這兩個位置總是出現在“影集”
頂部的下拉列表中。
還可以選擇其它硬盤文件夾,訪問其中存儲的視頻文件。Studio 允許通過單擊“影集”的“文件”模式中的圖標瀏覽到文件所在的文件夾。
也可以在“文件”或“場景”模式中單擊“瀏覽文件”按鈕,直接選擇文件。如果當前和以前的文件夾來自兩個不同的標準位置,則它們都將列出,每次列表中可以顯示四個不同的文件夾。
在 Windows XP 中,係統默認的采集文件夾位於 Windows 的“all users”文檔文件夾中。采集文件夾的真實名稱為 My videos,但 Windows 資源管理器以及 Studio 通常為其使用一個別名 Shared videos。這樣可以使它有別於用戶的個人文檔文件夾中的 My videos。
見圖50。有關“影集”中使用視頻場景的模式和顯示選項的詳細信息,請參見前述“視頻場景”部分。
圖50
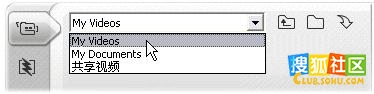
打開文件夾
文件夾內容將在“影集”的“文件”模式中顯示。顯示當前文件夾中的子文件夾和數字視頻文件。見圖51。
圖51
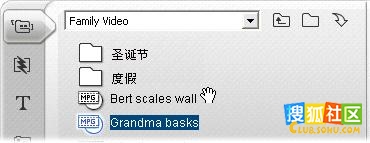
打開文件夾的三種方法:
• 當“視頻場景”部分處於“文件”模式時,在下拉列表中選擇文件夾的名稱,或雙擊列出的任何文件夾。
• 在“文件”或“場景”模式中單擊“上級文件夾”按鈕(見圖52)。
圖52

• 在“文件”或“場景”模式中,單擊“瀏覽文件”按鈕(見圖53)並使用“打開”對話框查找數字視頻文件。當 Studio 打開視頻文件時,切換到“文件”模式,以顯示其上級文件夾的內容。
圖53

——體會:
不用去理會那些默認路徑啦。直接改為自己確定的盤符、路徑。就像前麵提及的,專用硬盤分區有利於使用、管理和查找。
[page]
打開文件
當打開一個視頻文件時,將顯示代表該文件中場景的圖標。見圖54。
圖54
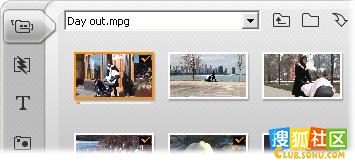
打開數字視頻文件的三種方法:
• 當“視頻場景”部分處於“場景”模式時,在下拉列表中選擇文件名。
• 雙擊“文件”模式中列出的文件。
• 單擊“瀏覽文件”按鈕並利用“打開”對話框,查找硬盤上所支持的任何類型的數字視頻文件。
場景檢測和縮略圖
當打開一個視頻文件時,將用文件中檢測到的場景填充“影集”。每個場景用一個縮略圖幀表示 - 它是場景第一幀的圖標。可能場景的第一幀不是一個合適的圖標,因此 Studio 允許您挑選其它幀。
改變“影集”中的縮略圖:
1. 選擇要改變的場景。
2. 使用“播放器”查找要用作縮略圖的幀。
3. 單擊“影集”“設置縮略圖”菜單命令。
視頻寬高比
大多數數字視頻文件都提供格式信息,從而使Studio 能自動檢測到 4:3 或 16:9 的幀寬高比。如果文件沒有提供寬高比信息,則 Studio 默認使用標準
的 4:3 格式。
“影集” 菜單上的“寬高比 4:3” 和“寬高比16:9”命令可用來手動設置所需的比率。這些命令還出現在“影集”中視頻的右擊上下文菜單中。它們的操作方法是將原始幀拉伸至新幀的大小。例如,若將寬高比為 4:3 的電影設為 16:9,那麼人和對象將相對高度加寬顯示。
這不同於幀大小轉換,後者用在為電影項目中添加使用“相反”寬高比的場景。在這種情況下,場景在兩個方向上進行調整以適合目標幀,超出的區域
顯示為黑色。
見圖55。(左圖)“原始”的 4:3 幀,(中間)添加到16:9 的項目中帶有黑色填充邊的相同幀,(右圖)應用“寬高比 16:9 ”命令後的相同幀。
圖 55
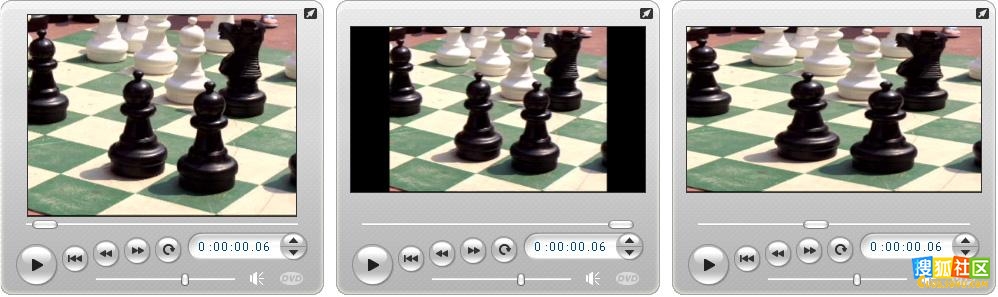
注意:創建項目後,電影項目的幀格式將不能更改,但是可以在“項目首選項”選項麵板中為新項目設置幀格式。
[page]
觀看采集的視頻
可以隨時觀看打開的采集視頻文件中的單個或多個場景。
從某個選定場景開始觀看采集的視頻:
1. 單擊“影集”中該場景的圖標。
“播放器”顯示所選場景的第一幀。
2. 單擊播放器中的“播放”按鈕。
“播放器”隨即播放所選擇的場景以及任何後續場景。有三種方式指示播放進度。
• 場景在播放時相繼高亮顯示。
• “播放器”滑塊相對於整個電影顯示當前播放點。
• 在預覽期間場景縮略圖顯示一個進度條。當您繼續觀看采集的視頻時,進度條從一個縮略圖移動到下一個。見圖56。
圖56
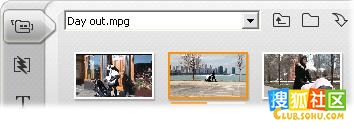
預覽數字視頻文件
當在“影集”的文件模式下選擇視頻文件時,可使用“播放器”預覽視頻,而不必確實在“影集”中打開該文件。見圖57。
圖57

——體會:
上述點擊場景打開視頻,就解決了之前提到過的那個問題——不要快速拖動滑塊來改變播放位置;點擊相應位置即可。
[page]
選擇場景和文件
Studio 提供了多種方法來選擇“影集”的“視頻場景”部分中的場景和其它項目。選定的視頻場景以高亮顯示的邊框表示。選定的文件夾和視頻文件用高亮顯示的文本表示。
見圖58,選定的場景帶有高亮顯示的邊框(中圖)。
圖58

選擇方法遵循標準的 Windows 約定。單獨或組合使用下麵任意方法:
• 選擇“編輯”→“全選”菜單命令或按 Ctrl+A 選擇當前顯示在“影集”中的所有場景(或文件與文件夾),包括那些其它頁麵上的場景。
• 按住 Shift 鍵並單擊選擇相鄰項目的範圍。
• 按住 Ctrl 鍵並單擊可在選擇內容中添加或刪除個別項目。
• 首先將鼠標指針移動到“影集”頁麵的一個空白區域上,單擊並拖動“選取框”使其框住一個區域,選擇與該區域相交範圍內的所有項目。
• 使用箭頭鍵導航“影集”網格。使用箭頭與 Shift組合鍵移動選擇項目。
見圖59,選定的文件夾和視頻文件帶有高亮顯示的文本。
圖59

顯示場景和文件信息
當將鼠標指針移動到視頻場景上方時,指針變為一個抓取符號。如果在該場景上暫停片刻,則開始時間和長度就會顯示在彈出框中。如果將抓取標記保留在該場景上,顯示將持續數秒鍾。所顯示的開始時間是來自原始視頻的時間碼,以分鍾、秒和幀數形式顯示。見圖60。
圖60

“視頻場景”部分為“文件夾視圖”模式時,若想了解關於視頻文件的信息,請在“影集”的右擊上下文菜單中選擇“詳細資料”。顯示文件名、分辨率、寬高比、持續時間和幀速率。用“圖標”切換為更緊湊的列表形式。見圖61。
圖61

——體會:
選取方式遵循 windows,倒是使用中自己發現的,方便不少;場景文件信息在編輯過程中比較重要,可以隨時隨點,了解某個片斷的實時信息——因為往往經過了剪接,已同原始信息發生了變化。