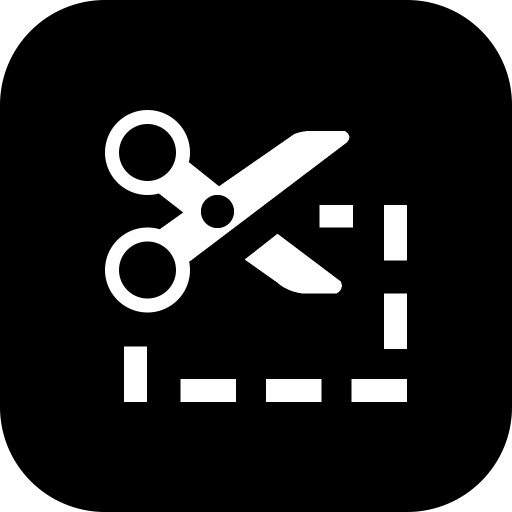


本教程非常全麵的講解了多種摳圖方法,其中第二種方法圖層模式摳取法是比較少見的,不過卻非常方便,隻需要把背景調成白色,然後改變圖層混合模式,再稍微用蒙版塗一下就完成,非常快捷。其它的方法基本上都是常用的。摳圖的時候需要根據具體圖片設定最佳方法。
原圖

最終效果

一、抽出濾鏡摳圖法
101、打開圖片,ctrl+j兩次,分別得到圖層1和圖層1副本。

102、點擊紅圈處,新建圖層2放於圖層1和背景層之間,作為檢
查效果和新的背景層,並填充顏色。

[page]
103、在圖層1執行濾鏡--抽出命令,在強製前景處打勾,用吸管
工具在紅圈處取色。

104、用高光器工具把頭發塗抹綠色

105、確定後,頭發就摳出來了

106、把圖放大到400%,用橡皮擦或用蒙版把頭發邊緣的雜色
清理幹淨,以使圖片的效果清澈。

107、在圖層1副本層點紅圈處為圖層添加蒙版,用黑畫筆塗抹出
新的背景。

108、看看效果

二、圖層模式摳取法
201、打開圖片,ctrl+j兩次,分別得到圖層1和圖層1副本。

202、點擊紅圈處,新建圖層2放於圖層1和背景層之間,作為檢
查效果和新的背景層,並填充顏色。

203、在圖層1執行圖像--調整--色階命令,用白吸管在圖中的紅
圈處點一下,原來的灰色背景就變成了白色背景了。


204、用白畫筆把殘餘的灰背景色塗抹成白色。

205、圖層的混合模式設置為正片疊底。

206、在圖層1副本層點紅圈處為圖層添加蒙版,用黑畫筆塗抹出
新的背景

207、看看效果

[page]
三、通道摳取法
301、打開圖片,ctrl+j複製圖層得到圖層1,新建圖層2,放於圖
層1和背景層之間,並填充顏色,作為檢查效果和新的背景層

302、點擊圖層1,進入通道,複製綠通道得到綠副本。(因綠通
道裏的層次最清晰)

303、執行圖像--調整--色階命令,(快捷鍵:ctrl+l)參數參考如圖

304、這時人物主體及頭發外還有灰色。

305、用白畫筆塗抹掉這些灰色。

306、ctrl+i,反相白變黑,點擊紅圈處作選區,出現蟻線。

[page]
307、回到圖層,點擊圖層1,ctrl+j得到圖層3,關掉圖層1的小眼
睛看看頭發就摳出來了

308、把圖層1移到最頂層,加蒙版用黑畫筆塗抹出新背景

309、看看效果
