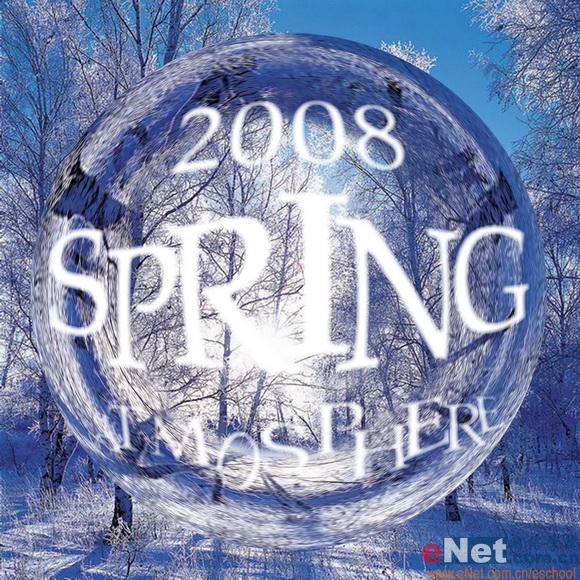吹泡泡是一種很好玩的遊戲,一個個小泡泡自由自在的飛在空中。本例就是用極坐標濾鏡來製作出立體透亮質感的氣泡並在上麵寫上文字……
先看一下最終效果:
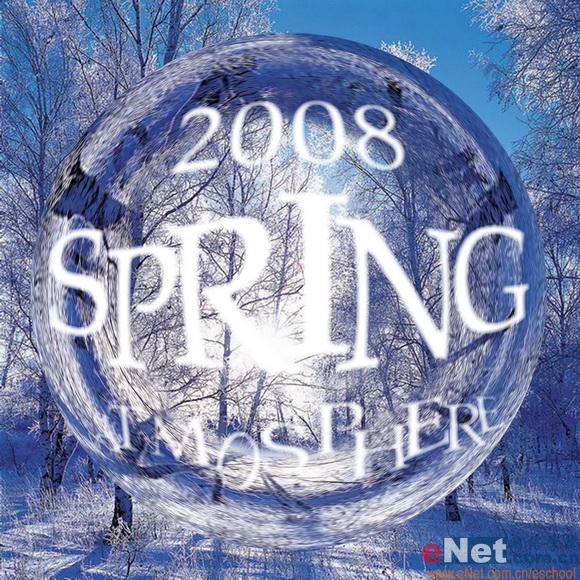
[page]
製作工具:Photoshop CS
製作過程:
1、打開一幅素材圖片,效果如圖01所示。

2、連續複製兩次背景圖層,得到“背景副本”和“背景副本2”兩個圖層。單擊工具箱中的“矩形選框工具”,在畫麵中的適當位置創建選區,效果如圖02所示。

3、選擇背景副本2。執行菜單欄中的“濾鏡”“扭曲”“極坐標”命令,在彈出的對話框中勾選“平麵坐標到極坐標”選項,如圖03所示,圖像效果如圖04所示。


[page]
4、按下D鍵將顏色設置為默認色。在圖層麵板上單擊“添加圖層蒙版”按鈕,對背景副本2創建蒙版。單擊工具箱中的畫筆工具,在選項欄上設置畫筆為柔角125,然後在圓形區域內進行繪製,圖像效果如圖05所示。

5、按Ctrl+E鍵,合並背景副本和背景副本2。單擊工具箱中的橢圓選框工具,按Shift鍵,沿著圖像中的氣泡區域創建適當大小的圓形選區,圖像效果如圖06所示。

6、執行菜單欄中的“選擇”“反向”命令,對選區進行反選,按Delete鍵刪除選區內的圖像,圖像效果如圖07所示。

7、單擊工具箱中的文字工具,在字符麵板中設置各項參數,顏色設置為白色,在窗口中輸入文字,圖像效果如圖08所示。

[page]
8、單擊工具箱中的文字工具,再次在窗口中輸入文字,圖像效果如圖09、10所示。


9、按住Ctrl鍵選中三個文字圖層,按Ctrl+E鍵合並三個文字圖層。執行菜單欄中的“濾鏡”“扭曲”“擠壓”濾鏡,在彈出的對話框中設置數量為50%,如圖11所示,圖像效果如圖12所示。
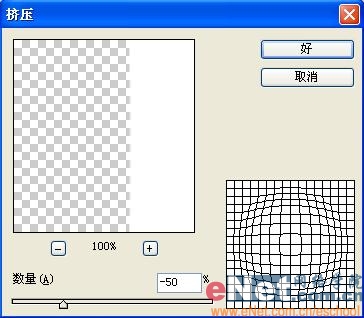

[page]
10、單擊工具箱中的多邊形套索工具,在圖像中創建選區選中字母如圖13所示,按Ctrl+T鍵將文字變形,圖像效果如圖14所示。


11、按上麵的方法,對部分文字進行變形處理,並調整合適的位置,圖像效果如圖15所示。

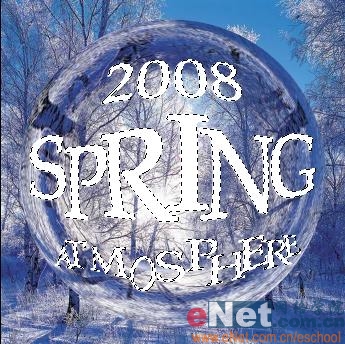
[page]12、按Ctrl鍵單擊文字層,載入選區,執行菜單欄中的“選擇”“羽化”命令,設置參數如圖17所示,然後按Ctrl+I鍵反選選區,按Delete鍵,圖像最終效果如圖18所示。