


在前麵的教程中,您學到了如何創建一個插圖的輪廓,也就是路徑。 現在我們看看如何用圖形樣式,借助顏色和效果來為插圖上色。 Adobe Illustrator 帶有多種專業設計的圖形樣式,使您隻需單擊一下就可以改變圖稿的外觀。 不僅如此,圖形樣式還是完全可逆的,因此,如果不喜歡結果,總可以恢複原來的插圖。
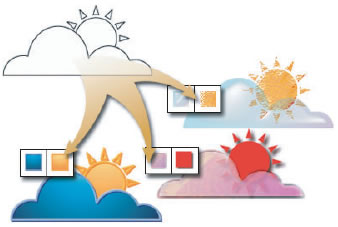
1,定位圖層調板中的雲。
在“圖層”調板中,單擊位於雲列表右邊界的圓(稱為定位圖標)。 當定位圖標顯示一個雙環時,該項目即被定位了。
定位看起來簡單,但在應用圖形樣式和效果時,常常會被忘記。 在將一種樣式或效果應用到一個圖層中的每一項時,進行定位尤其重要。

2,對雲應用一種圖形樣式。
如果“圖形樣式”未顯示,請選擇“窗口”>“圖形樣式”。 “圖形樣式”調板中顯示了一係列默認圖形樣式;此外,圖形樣式庫中還為您提供許多附加的圖形樣式。 要打開圖形樣式庫,請單擊“圖形樣式”調板右上角的三角形圖標,並從“打開圖形樣式庫”子菜單中選擇一個選項。
一旦找到要使用的圖形樣式,即請單擊。 在這裏,我們使用“圖像效果”庫中的“凸邊”樣式。
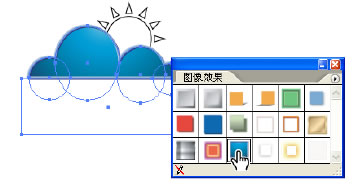
3,查看圖形樣式的外觀屬性。
選擇“選擇”>“取消選擇”來取消選擇雲,如果“外觀”調板未顯示,請選擇“窗口”>“外觀”。 “外觀”調板列出了外觀屬性 — 屬性影響對象的外觀而不改變其底層結構。 這些屬性包括填色、描邊、透明度設置和效果。
在我們這種情況下,沒有定位任何圖稿,因此頂部顯示的應該是“未選擇對象:”,後麵跟隨的是當前圖形樣式的名稱。 明確的外觀屬性根據第 2 步選定的圖形樣式而定。有些屬性可能在它們的左側有個三角形。 這說明這些屬性包括效果或透明度設置。 可以單擊三角形來擴展或折疊屬性。 (請參閱使用外觀調板。)
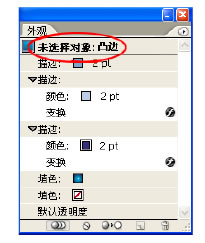
4,編輯圖形樣式。
單擊“外觀”調板中的每個顏色色板,使用“色板”調板或“顏色”調板來選擇不同的顏色。 您可能想要選擇從黃色到紅色之間的顏色,因為您要給太陽應用新的圖形樣式。
也可以使用“外觀”調板來編輯圖形樣式的其他方麵。 例如,可以通過拖移任何屬性到調板中不同的位置來改變 Illustrator 使用屬性的順序。 如果圖形樣式包括效果,雙擊一個效果名稱來改變效果設置。

5,創建新樣式。
單擊“圖形樣式”調板中的“新建圖形樣式”按鈕。 新樣式在調板中會顯示為最後一項,因此您可能需要向下滾動才能看到。 雙擊樣式,輸入一個描述性名稱,然後單擊“確定”。
我們將新的圖形樣式命名為“橙色凸邊”。

6,對太陽應用新圖形樣式。
定位“圖層”調板中的太陽,單擊剛剛在“圖形樣式”調板中創建的圖形樣式。

7,用各種設計進行試驗。
一旦了解了如何應用和編輯圖形樣式,就可以用各種設計進行試驗。 最初,先將“圖層”調板的“圖層 1”拖移到“創建新圖層”按鈕上,創建太陽和雲的副本。 然後,單擊所複製圖層的選擇列,並按住鍵盤上的箭頭鍵來調整所複製的太陽和雲的位置。 (按住 Shift 鍵,以較大增量來移動所選項目。)
如果要在應用新圖形樣式之前刪除現有圖形樣式,請單擊“外觀”調板中的“清除外觀”按鈕。 這樣即可刪除所有外觀屬性(包括填色和描邊),如此一來,太陽和雲在被定位並應用了新的圖形樣式前,在文檔窗口中都不會處於可見狀態。



Illustrator教程-使用“鋼筆工具”繪製閉合三角錐形