
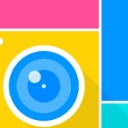

使用工具:Photoshop CS3
注:文中所使用快捷方式,均在英文輸入法狀態下有效。
效果圖:
 首先我們要來製作一個邊框,這也是製作本效果的關鍵。在有些教程裏省略了這一步,而是用給圖層描邊的辦法來代替,個人以為效果不是很好。
首先我們要來製作一個邊框,這也是製作本效果的關鍵。在有些教程裏省略了這一步,而是用給圖層描邊的辦法來代替,個人以為效果不是很好。 


[page]
第四步:在菜單欄,選擇“濾鏡” “素描” “炭精筆”,設置如圖5所示。


第五步:按“Ctrl+F”5次,重複應用“炭精筆”濾鏡,以得到我們學要的效果。
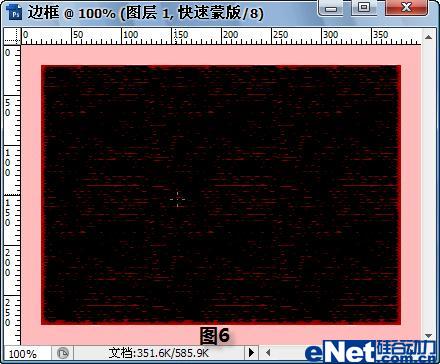
第六步:再次按下快捷鍵Q(點擊“快速蒙版模式編輯”按鈕),返回普通模式。按快捷鍵“Ctrl+Shift+I”反選,按“Delete”鍵刪除選區內容。
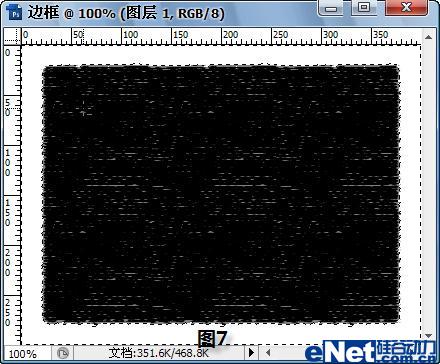
[page]
第七步:按“Ctrl+D”建取消選區,在圖層麵板上,雙擊“背景”圖層縮略圖解鎖。

第八步:用矩形選擇工具,做一個比“圖層一”的黑色矩形稍大的選區,如圖9所示。按“Ctrl+Shift+I”反選,再按“Delete”鍵刪除多餘內容。
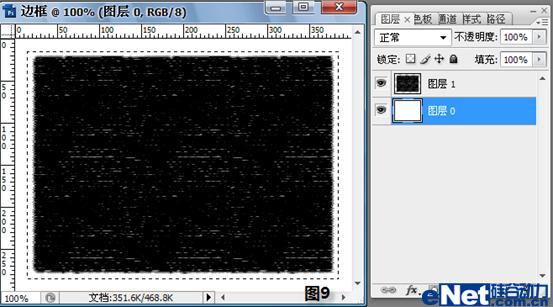
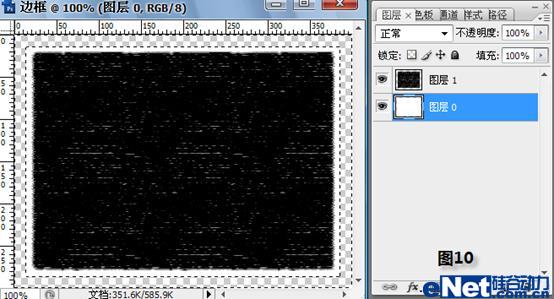
[page]
第九步:在圖層麵板,點擊“圖層1”圖層,激活圖層1,按“Ctrl+E”鍵合並可見圖層。
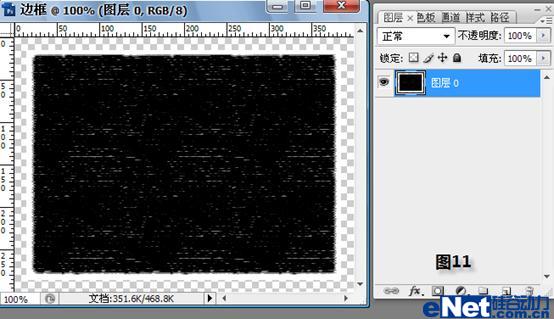
第十步:用矩形選擇工具,做一個比黑色矩形稍小的選區,再按“Delete”鍵刪除多餘內容,得到我們需要的邊框。
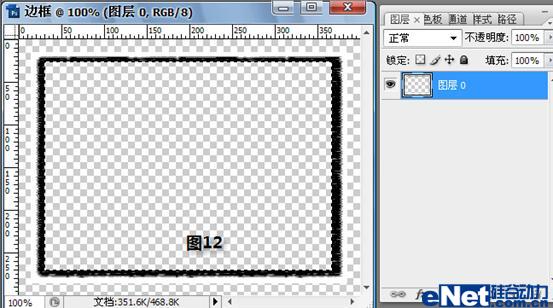
第十一步:打開一幅美女的照片,利用移動工具將剛才製作的“邊框”拖進來,如果邊框比較大,可以按“Ctrl+T”鍵進行調節。

第十二步:用“魔棒工具”點擊“圖層1”中邊框中間的部分,得到一個矩形選區,如圖所示。

[page]
第十三步:在圖層麵板中,點擊“背景”圖層縮略圖,激活背景圖層,然後按下“Ctrl+J”拷貝圖層。

第十四步:在圖層麵板中,點擊“圖層1”圖層縮略圖,激活圖層1,然後按下“Ctrl+E”合並圖層1和圖層2,如下圖所示:

第十五步:再次將在“第十步”中製作的邊框圖層拖入(為了便於觀察,可以先將圖層2隱藏),按“Ctrl+T”鍵調節邊框的大小和角度,按照“第十二步”到“第十四步”的操作,並調整圖層的順序,得到如下效果。

[page]
第十六步:重複第“第十五步”中的操作,得到如下效果。

第十七步:隱藏背景圖層,並將其它的圖層合並,得到下圖效果。
