


本教程介紹鉛筆的製作方法。一隻看似很簡單的鉛筆,要繪製好還是一件比較複雜色事情,需要注意好各連接部分光感及質感的變現。作者繪製的非常精細,效果很不錯。
最終效果

1、打開PS,新建一個白色背景的PS文檔,高寬可以隨意~原教程是950*600像素的~300分辨率~不過一般畫著玩的,不弄那麼大也行,下麵是我的~

2、創建一個新圖層,命名為筆身,選擇矩形選框工具,選出一個400*100的矩形(為了方便點,大家也可以把標尺拉出來,按下Ctrl+R打開標尺~拉好位置就可以了~ )。

3、選擇"漸變工具",設置好填充色,如圖,用對稱漸變,按住Shift鍵不放,拉出一個垂直漸變,如圖。

4、選擇"圖像——調整——曲線"如圖設置。

5、按住Ctrl不放,用鼠標點選筆身圖層,把筆身選起來,再創建一個新圖層,命名為“顏色”,填充d60005色,並把顏色圖層透明度設置為60%。
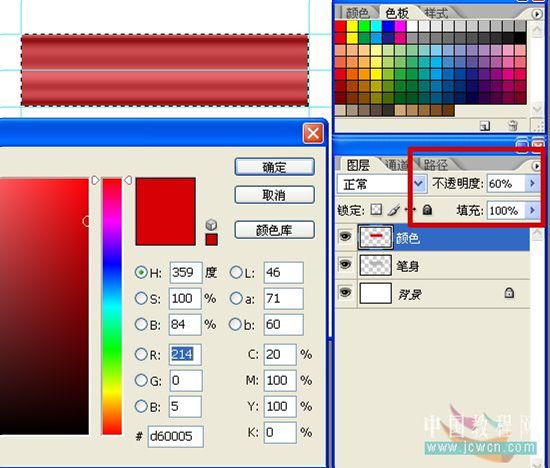
[page]
6、複製筆身圖層,把複製出來的筆身副本命名為金屬,再向右移動一小段,再沿筆身處把多餘的選出來刪掉~如圖。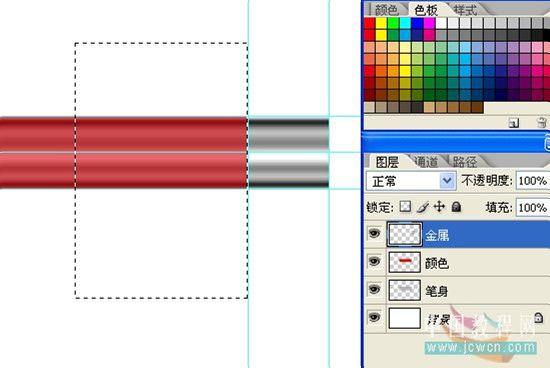
7、創建一個新圖層,選橢圓選框工具按住Shift務出一個正圓選區,移動好位置到筆身和金屬交界處,再在選區上右擊變換選區,按住ALT不放,把正圓縮小一些,最終如圖。
注:畫好正圓選區後,要移動,必須還是選擇的選框工具才可以用鼠標移動選區喔,右擊也一樣。

8、把修改好的選區填充上顏色,填充顏色後把這一圖層透明度跟筆身一樣,設置為60%,再把多餘的刪掉就可以了。
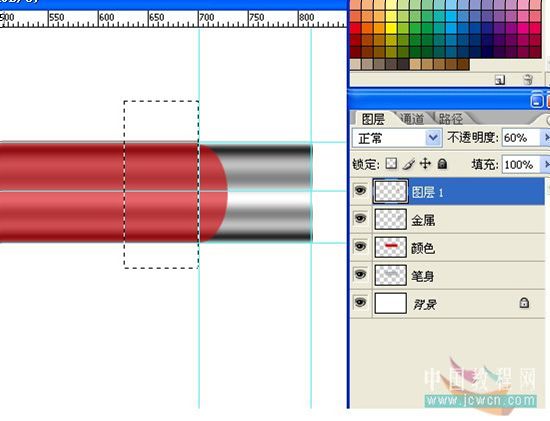
9、創建一個新圖層,用櫃形選框工具,畫一個矩形選區,再選擇橢圓選框工具,,選擇“從選區減去”,繪製出如圖的效果,最後一樣填充和筆身一樣的顏色,把透明度設置為60%。
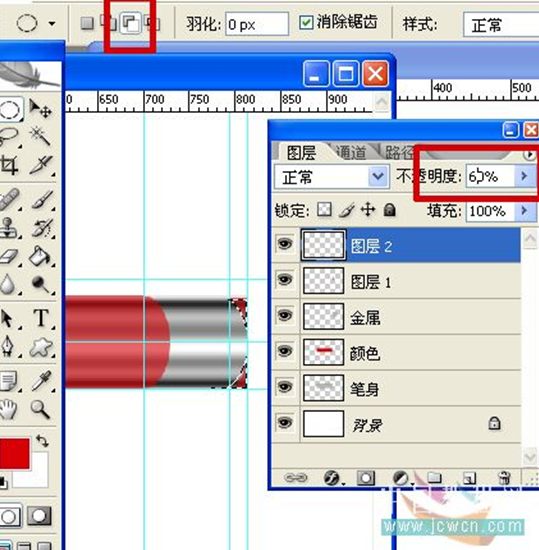
10、點選金屬圖層,用橢圓工具選取一部分出來,如圖,選取後按CTRL+J複製一份。
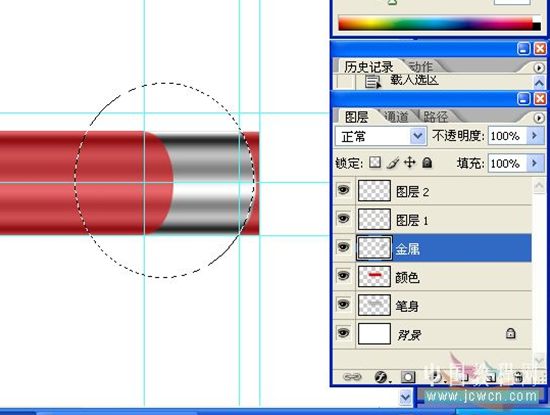
11、把複製出來的圖層重命名為“凸點“放置到最上麵,如圖。

[page]
12、右擊“凸點“圖層選把混合選項打開圖層樣式,可是直接雙擊圖層打開圖層樣子,把斜麵和浮雕,漸變疊加勾起來,設置如下圖所示。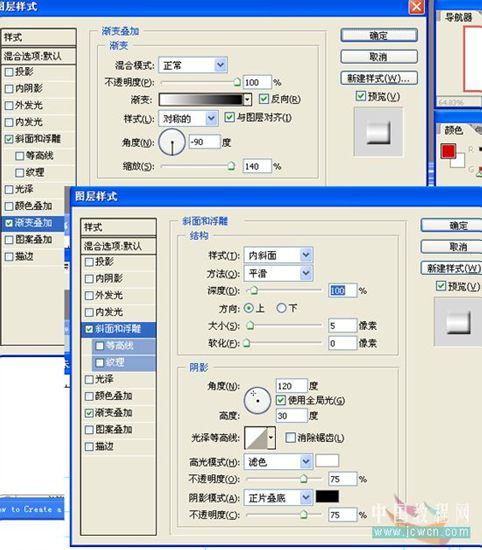
13、弄好一個圖層後,隻要再複製多兩份,向左移動適當位置,最後把多餘的部分刪掉就可以了,做好一個凸起點,把這三個凸點圖層合並起來,再複製多一份,移到左邊,如圖,是不是很簡單呢^0^最後可以把那兩個凸點圖層也並起來。
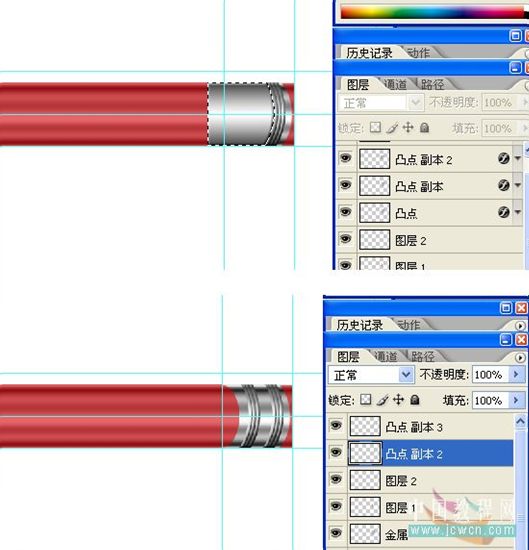
14、繼續,接下來做橡皮擦,複製筆身圖層,放置到最上麵,重命名為“橡皮擦”,選出出如圖的形狀,然後選擇“圖像——調整——色相/飽和度”,如圖設置,給橡皮擦上色。
15、好了,上麵的部分結束了,下麵要來加個筆頭了,在背景圖層上創建一個新圖層,命名為“像皮擦”(如果創建的圖層不是在背景上麵,那就自己移動到背景層上邊吧),在這一圖層裏用鋼筆勾出筆頭,上色,如圖所示。
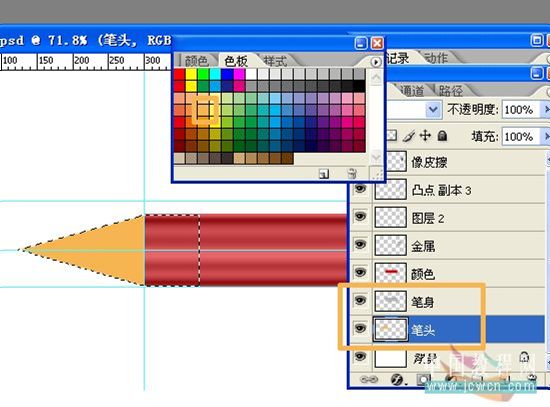
16、畫好筆頭後,複製多一份筆身,放置在筆頭上麵,向左移動到遮住整個筆頭,然後選擇“圖像——調整——色相/飽和度”,如圖設置。
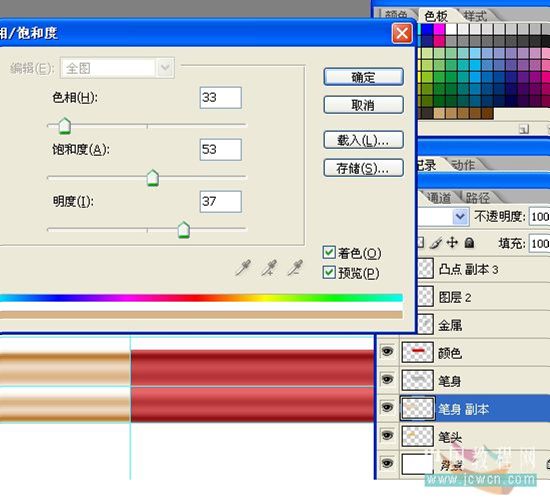
17、下麵,接住ALT鍵不放,鼠標放置在筆頭和筆身副本中間,看到鼠標變成一個圖標沒,就是這個,點下左鍵,最終效果如圖所示。
 18、下麵調整下筆身副本,最終效果如圖。
18、下麵調整下筆身副本,最終效果如圖。
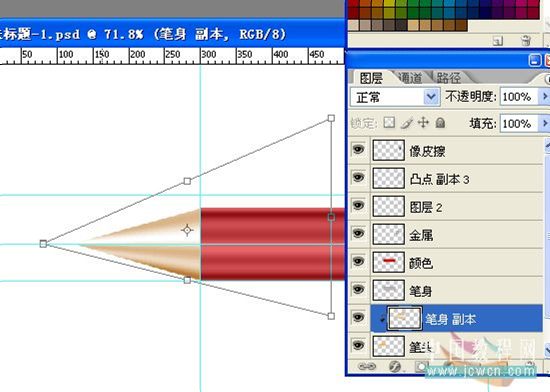
19、哈,是不是發現,這鋼筆怎麼削完交界還是平的,這可不對,下麵,把多餘的刪掉吧,記得刪的時候要把顏色層和筆身都要刪喔。
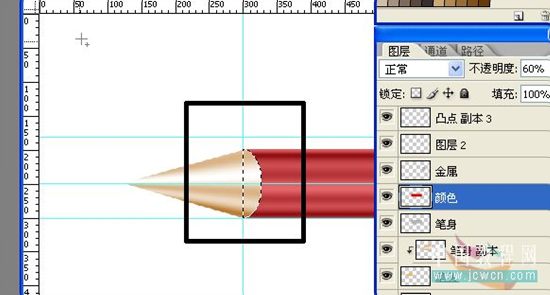
20、下麵,做一個木質效果,用矩形選框工具,選出一個大點的矩形,填充上任意色,然後按下Ctrl+D把前景色背景色,設置為默認的黑白,選把濾鏡——渲染——纖維,設置差異強度都設置為10。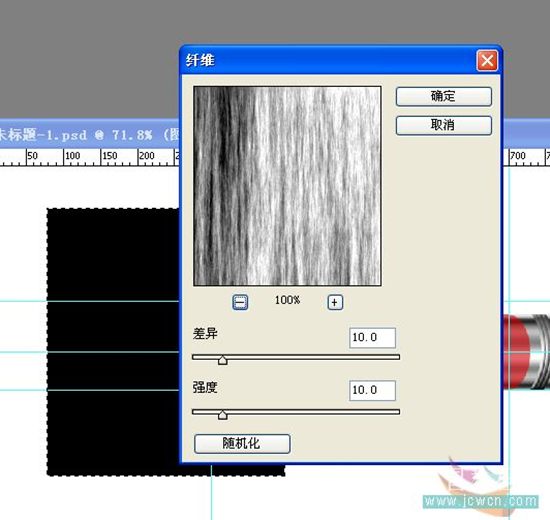 21、把弄好的纖維層旋轉90度。
21、把弄好的纖維層旋轉90度。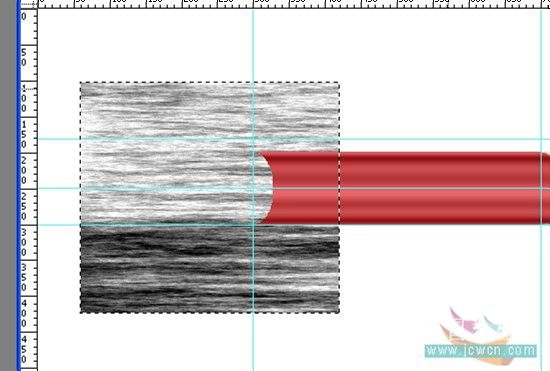
22、同樣,按住ALT鍵點下圖層3和筆身副本,再把圖層3的纖維變形如下圖所示。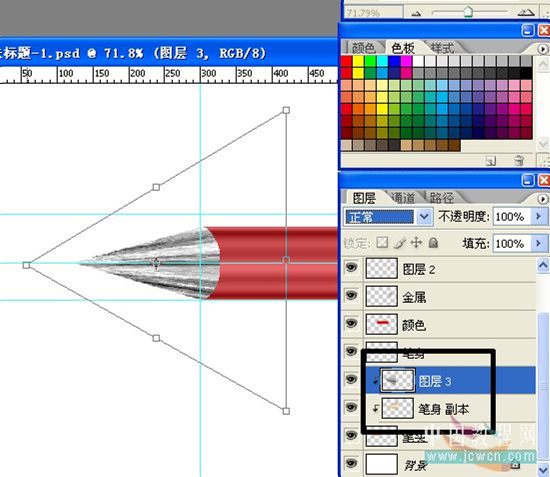
[page]
23、把圖層3的圖層模式設置為柔光,透明度為60%。
24、好了,基本上鉛筆是畫完了,不過還差點筆心,先把除背景層外的所有圖層全並起來,用橢圓選框工具選出筆心,選把“圖像——調整——色階”,點下自動,好了,完工了。
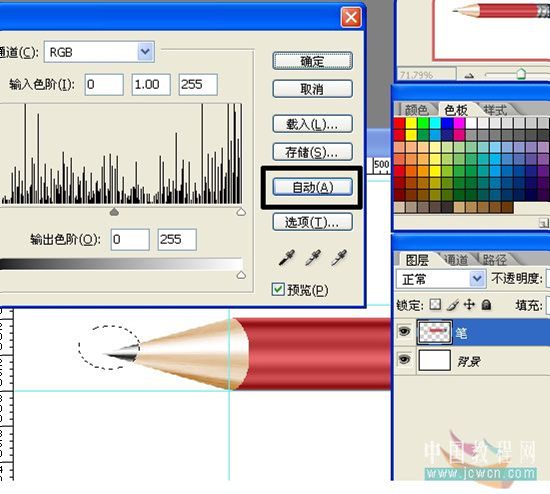
25、下麵布置下場景吧,複製多兩隻筆出來,選中中間那一隻的圖層,按Crtl+T變形,把它縮小一點,如圖。

26、再選擇“-圖像——調整——亮度/對比度”,如圖設置。

27、把三隻筆的圖層都選起來,旋轉-30度,擺放好,如圖。 28、把三個圖層分別命名為筆,影子和倒影,選中影子圖層,選擇濾鏡——模糊——高斯模糊 半徑7像素,並設置不透明度為80%,選中倒影圖層,,選擇濾鏡 ——模糊——高斯模糊 半徑3像素,並設置不透明度為60%,最後再在倒影圖層上添加一個蒙板,用黑白漸變拉出如下效果,就可以了。
28、把三個圖層分別命名為筆,影子和倒影,選中影子圖層,選擇濾鏡——模糊——高斯模糊 半徑7像素,並設置不透明度為80%,選中倒影圖層,,選擇濾鏡 ——模糊——高斯模糊 半徑3像素,並設置不透明度為60%,最後再在倒影圖層上添加一個蒙板,用黑白漸變拉出如下效果,就可以了。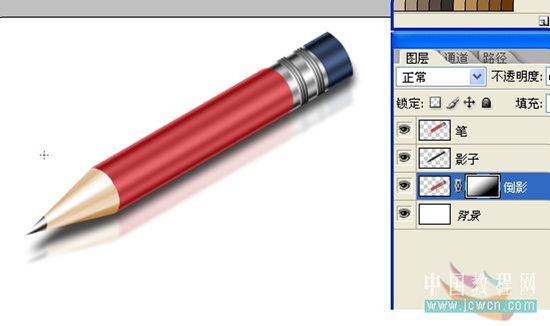
29、最後,加個漸變背景,再加上自己的簽名就可以收工了。
