


PS:本例介紹使用PS製作國慶主題宣傳招貼畫,主要運用到了文字工具、漸變、圖層樣式等,希望大家喜歡,同時也祝網友們國慶節快樂
國慶這種特殊紀念方式一旦成為新的、全民性的節日形式,便承載了反映這個國家、民族的凝聚力的功能。下麵這個慶祝國慶主題海報主要應用Photoshop的文字工具、漸變、圖層樣式等,希望大家喜歡,同時也祝網友們國慶節快樂!
先看看效果圖:

效果圖
下圖是素材圖片,來自互聯網

圖1

圖2
[page]
先看最終效果:
一、選擇“文件→新建”命令打開”新建”對話框 “寬度”為440, “高度”為350, 命名“國慶”分辨率為“72” , “模式”為RGB顏色的文檔。如圖所示

圖1
二、選擇“漸變”工具,彈出漸變對話框,調色標左右顏色為“深紅色”,中間為“朱紅”。如圖所示

圖2
三、選擇線性漸變,並按鍵盤shift鍵,上下拖拉。如圖所示

圖3
[page]
四、選擇”文件→打開 “或者”ctrl+o“命令、從彈出的”打開“對話框中選擇“素材”。拖到圖層中。如圖所示

圖4
五、打開菜單點擊“選擇--色彩範圍”彈出色彩範圍對話框,如圖5A。設置顏色容差值為“200”。如圖5B。如圖所示
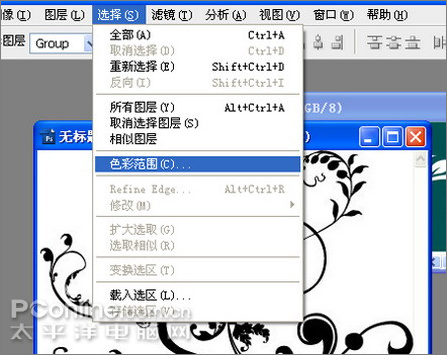
如圖5A

如圖5B
[page]
六、點擊菜單“選擇--反向”彈出反向對話框。如圖6A、圖6B所示

圖6A

圖6B
七、擊設置圖層的混合模式“設置為”疊加“接著把它拖到相對應的位置。如圖7所示

圖7
[page]
八、點擊多邊形套索工具,繪出一個長邊形的形狀。按鍵盤上Alt+Delete鍵填充。如圖8所示

圖8
九、反複複製,擊設置圖層的混合模式“設置為”線性加深“接著把它拖到相對應的位置。如圖所示

圖9
十、選中花紋素材,點擊設置前景色,設置R G B分為255,228,0。接著按鍵盤上Alt+Delete鍵填充。如圖所示

圖10
[page]
十一、新建一個圖層,填充為黃色,擊設置圖層的混合模式“設置為”正片疊底“接著把它拖到相對應的位置。如圖所示

圖11
十二、選擇”文件→打開 “或者”ctrl+o“命令、從彈出的”打開“對話框中選擇“素材”。拖到圖層中。如圖所示

圖12
十三、打開菜單點擊“選擇--色彩範圍”彈出色彩範圍對話框,設置顏色容差值為“200”如圖所示

圖13
十四、擊設置圖層的混合模式“設置為”強光“接著把它拖到相對應的位置。如圖所示

圖14
[page]
十五、新建一個圖層,選中“矩形選框工具”繪出一個長方形,點擊畫筆,隨便畫幾種顏色。如圖所示

圖15
十六、點擊“濾鏡--模糊--徑向模糊”彈出“徑向模糊對話框”。設置數量為“100”。如圖所示

圖16
十七、擊設置圖層的混合模式“設置為”疊加“接著把它拖到相對應的位置。如圖所示

圖17
十八、這是最終效果。如圖所示

圖18